Photoshopを使う場合メモリが8GB以上あったほうが望ましいですが、メモリが4GBしかない低スペックのPCを使っています。
メモリが4GBしかないPCでも今まで特に問題なくPhotoshopが動作していました。
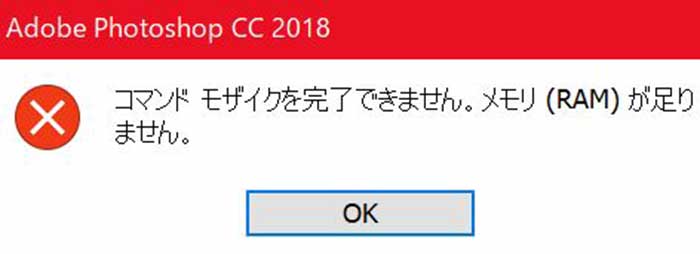
けれど先日、急にメモリ不足でPhotoshopが思うように動作しなくなりました。
高度な画像編集をしているならともかく、ただ画像にモザイクを入れるだけでメモリ不足になってはどうにもなりません。
確かにPCのスペックは低いですが、今までは問題なくPhotoshopを使えました。
「急にどうしたんだろう?」
と思って調べてみると、原因はWindows10のアップデートにあったようです。
PhotoshopCCのパフォーマンスが低下した時の対処
メモリ不足等で、PhotoshopCCのパフォーマンスが低下した場合は「環境設定」の「パフォーマンス」でPhotoshopに割り当てられるメモリを増やすといいらしいです。
Adobeヘルプ「Photoshop CC のパフォーマンスを最適化する」
そこで、「環境設定」の「パフォーマンス」の設定を最適化してみることにしました。ところが、
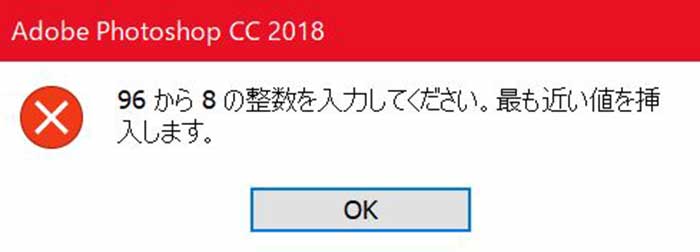
96から8の整数を入力してください。最も近い値を挿入します。
という警告のようなものが表示されて、「パフォーマンス」の環境設定をすることができません。
「これはどうすればいいんや。。」
と思い、調べてみることにしました。
原因はWindows10のアップデート
調べてみると、原因はWindows10をアップデートしたことにあるようです。
そういえばWindows10をアップデート後、急にメモリ不足とエラー表示されてPhotoshopが上手く動作しなくなった気がします。
Windows10をアップデートしてから自分のように「メモリ不足」や「96から8の整数を入力…」などのエラーメッセージが表示されるようになった場合の対処法がPhotoshopのコミュニティフォーラムにまとめられていました。
上記Photoshopのコミュニティフォーラムの対処法は、Windows10のバージョンが1803になっている場合でメモリが4GB以下の場合に有効らしいです。
そこでWindows10のバージョンを調べてみることにしました。
Windows10のバージョンの調べ方

Windows 10のアシスタント機能「Cortana」(コルタナ)の検索窓に「winver」と入力し、「winverのコマンドの実行」をクリックします。

するとWindows10のバージョン情報が表示されます。
バージョン1803でコミュニティフォーラムの回避事例が有効なバージョンのようです。
Adobeヘルプの対処方法
AdobeヘルプにもWindows10のアップデート後、「96から8の整数を入力…」とエラーが表示される場合の対処法の記事があります。
Adobeヘルプの回避方法によると、ファイルをいじる必要があるようです。
ファイルを編集するのに少し躊躇します。
アドビはこの問題の解決に取り組んでいます。
と書かれているし、現在そこまで支障はないでしばらく様子を見ようと思います。
追記
Photoshop CCがアップデートされ、エラーが修正されて元通りにPhotoshopが使えるようになりました。
「アドビはこの問題の解決に取り組んでいます。」
という記事を信じて良かったです。
本当はファイルをいじるのことに躊躇しただけですが(笑)。
PCのメモリ不足と画像の保存の問題
Photoshopのエラーの原因と回避策はわかったものの、PCのメモリが不足しているのは確かだと思います。

「タスクマネージャー」の「プロセス」を見てみると、ChromeとEdgeでこのブログのトップページを表示させただけでメモリを70%使用してしまうようです(笑)。
ChromeがEdgeの倍以上メモリを消費しているのは拡張機能の影響も大きいと思うので、あまり必要ない拡張機能は削除した方がいいかもしれません。
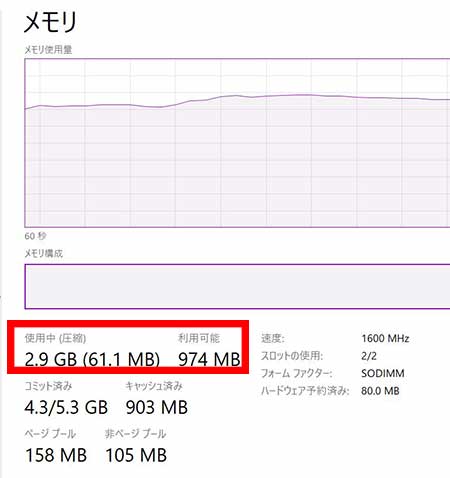
そしてChromeとEdgeで1ページずつ開いた状態だと利用可能なメモリが1GBもありません(笑)。
今までChromeを開きっぱなしでPhotoshopを使っていましたが、よく動作していたと思います。

ChromeとEdgeを閉じて、何も作業していない状況でもメモリを半分以上使用して、利用可能なメモリは2GBしかないようです。
メモリ増設はお金がかかるので、不必要なバックグラウンドアプリを閉じてメモリ使用量を抑えた方がいいかもしれません。
もともとメモリ不足は深刻かもしれませんが、今回のWindows10のアップデート問題で1番の問題は個人的には画像の保存です。
Photoshopでの画像の保存

今までPhotoshopで画像の保存をする場合、プレビューが表示されてリサイズもできて使いやすいと思っていたので「web用に保存」で画像の保存をしていました。
けれど今回のWindows10のアップデート問題でエラー表示が出て「web用に保存」ができなくなってしまいました。
今まで「web用に保存」でJPEG画像を圧縮していたので、「web用に保存」ができなくなってしまったことは深刻な問題です。
ただ、「web用に保存」は個人的には使いやすいと思っていましたが、より新しい「書き出し形式」の保存方法よりも圧縮率が低く、画像のサイズが倍以上になることもあるようです。
Adobe Creative Station「Photoshop CCの「Web用に保存」機能の話」
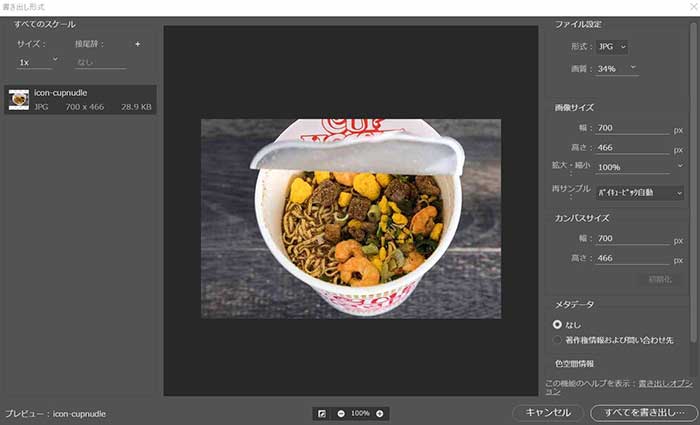
「書き出し形式」による画像の保存はJPEG画像の画質と画像サイズを見ながら調節できます。
そしてリサイズもできて「web用に保存」より圧縮率も高いらしいので、今まで使用してこなかったのは損していたかもしれません。

また画像サイズを見ながら保存はできませんが、環境設定で設定した書き出し形式で画像を保存する「クイック書き出し」はリサイズする必要がない画像を保存する場合簡便で便利だと思います。
Photoshopの初心者ということもありますが、今回のことでPhotoshopで画像を保存する方法の勉強ができたと思います(笑)。
まとめ
急にPhotoshopで「メモリ不足」などのエラー表示が頻発するようになり戸惑いましたが、原因と回避方法がわかったのでひとまず安心しました。
現状でも自分のよく使う機能は問題なく利用できますが、もう少し高度な編集をする場合は回避方法を試してみたいと思います。
ただ今回の問題で「書き出し形式」での画像の保存方法の便利さを知ったのは収穫かもしれません。
今日のたつじんへの一歩
今回のことでもう少しスペックの高いPCが欲しくなりましたが貧乏なので、高価なPCは買えないと思います(笑)。






