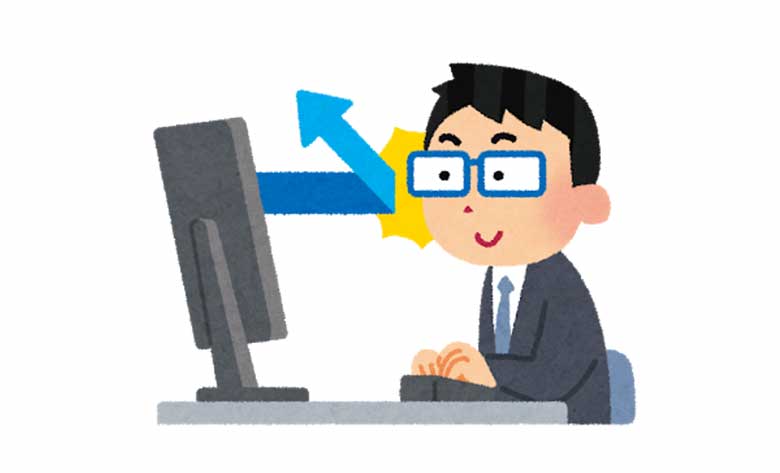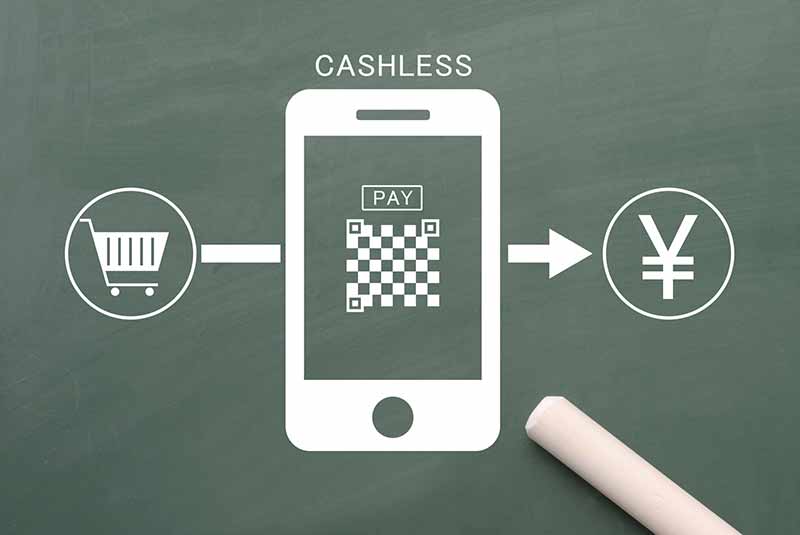App storeでPhotoshopと検索した時に偶然発見した「Phonto」というアプリ。
レビュー数が非常に多いので、「なんのアプリや?」と思い、アプリの詳細画面を開いてみました。
すると、画像に簡単に文字入れができる文字入力に特化したアプリらしい。
面白そうなので早速試してみることしました。
文字入力が簡単にできる「Phonto」の使い方
今回はブリー素材サイト「ぱくたそ」の猫の画像に、文字入れをしてみることにしました。
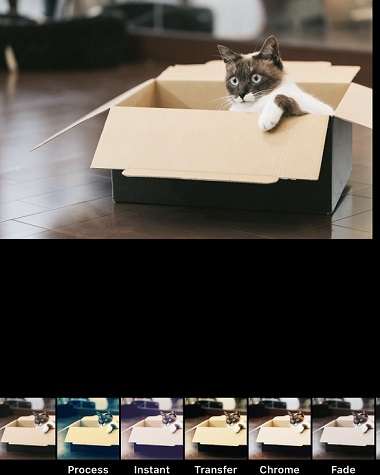
加工する画像を選択すると、多くのフィルターが用意されているので画像にフィルターを掛けることができます。
無料で使用できるフィルターも多いですが、さらに有料オプションで使用できるフィルターを購入できるようです。
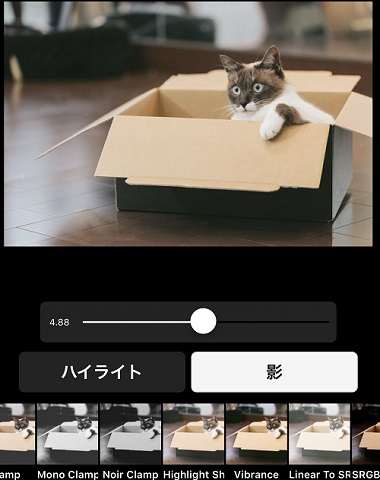
無料で使用できる「Highilight Sh」というフィルターを選択すると、「ハイライト」と「影」を調節して自分好みに調整できるようです。
無料で使用できるフィルターにも「モノクロ」をはじめ沢山あるので、フィルターは購入しなくても十分のような気がします。
フィルターを適用したら、次はいよいよPhontoアプリの目玉である画像に文字入れをします。
画像に文字入力
画像をタップすると「文字を追加」と表示されるので、「文字を追加」を再びタップします。
テキストを入力する前に、使用するフォントを決めることにしました。
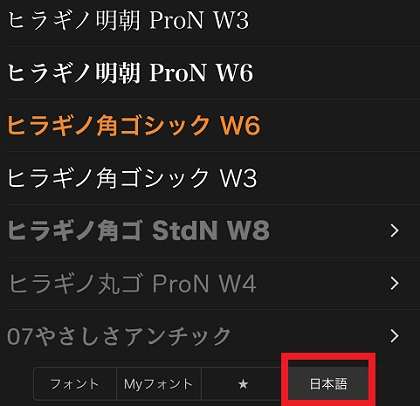
用意されているフォントの数は非常に多く、「日本語」というカテゴリーがあり日本語フォントも数多く用意されています。
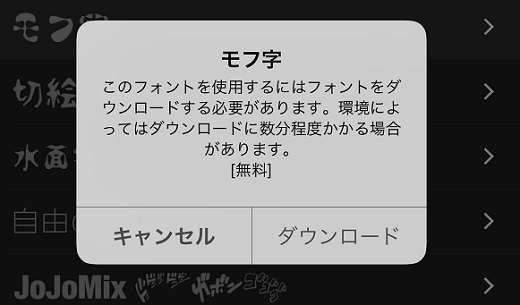
日本語フォントに「モフ字」というフォントがあったので、選択しようとするとダウンロードする必要があるとのこと。
「有料オプションなのかな?」と思いましたが、フィルターと異なりフォントの追加は無料のようです。

モフ字のフォントでテキストを入力しましたが、イマイチな気がします。
けれどPhontoアプリではテキストを加工するツールが沢山あるようなので、もう少しお洒落な感じにしたいと思います。
フォンサイズの変更や角度をつける
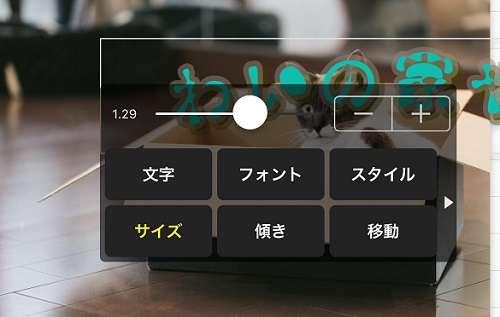
まずはフォントサイトの調整。「サイズ」でフォントサイズを自由に調節できます。
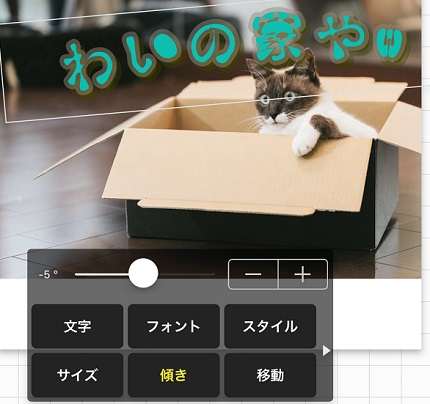
そして「傾き」でテキストを斜めにしたりできます。
さらに「スタイル」の項目で、テキストを自分好みに加工することができるようです。
スタイルの調整

「文字」でフォントカラーを選べます。
透明度も調節できるので、背景にテキストを合わせることができます。
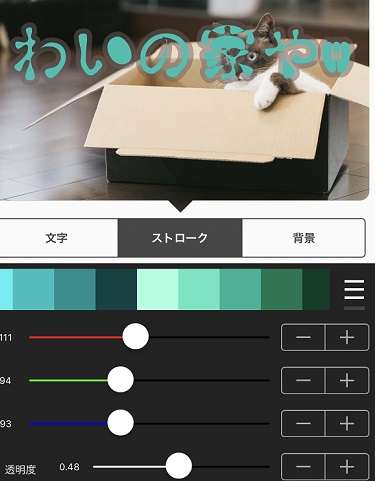
「ストローク」ではテキストの枠を調節できます。
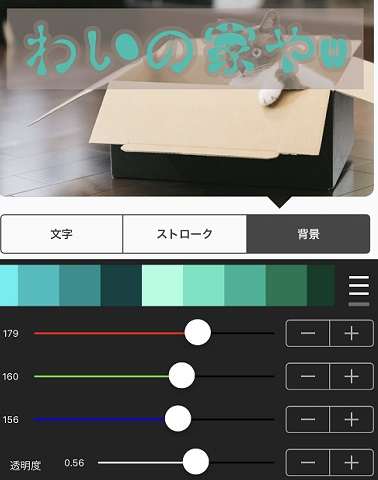
「背景」ではテキストに背景を作ることができます。
背景はない方がいいと思うので、今回は透明度を0にしました。
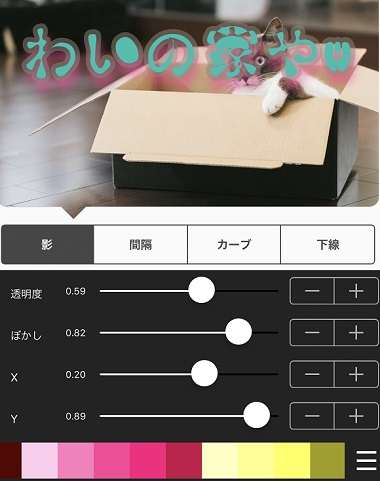
「影」では、テキストに影を付けることができます。

「間隔」ではテキストの間隔を調節できます。

「カーブ」ではテキストに角度をつけることができます。
そして「下線」ではテキストの下に線をつけるか選択できます。
Phontoアプリには沢山のオプションが用意されているので、難しい操作なしで自由自在にテキストを加工できます。
さらにPhontoには吹き出しも用意されているようなので、吹き出しも使用してみることにしました。
吹き出しの追加
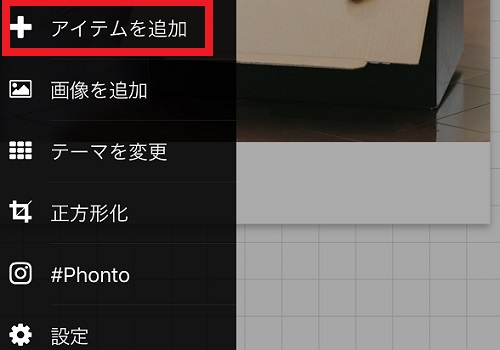
「アイテムを追加」で吹き出しや記号などを使えるようです。
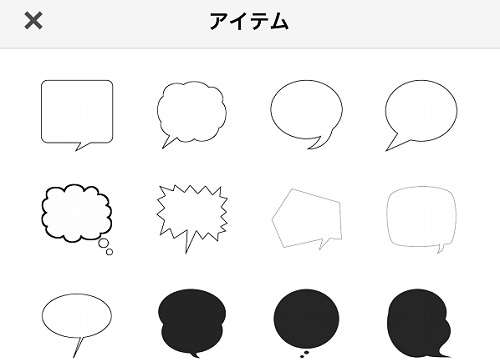
様々な吹き出しが用意されていますが、有料オプションに「吹き出しジェネレーター」というのがあるようです。
吹き出しジェネレーターを使用するとおしゃれな吹き出しが作成できそうですが、とりあえず無料で使える吹き出しを使用してみました。

そして吹き出しとテキストを調節すると、こんな感じに仕上がります。
美術2なので、こんくらいが限界です(笑)。
まとめ
Phontoはフィルターも用意されていますがアプリ名通り、文字入力に特化したアプリ。
今回初めて使用してみましたが、難しい操作もなく直感的にテキストを加工できます。
有料オプションを購入するとさらにおしゃれに文字入れができると思います。
けれど無料で使用できる範囲でも十分すぎる機能が揃っている気がします。
Phontoアプリがあれば、スマホでの文字入力に困ることはないと思います。
今日のたつじんへの一歩
無料でできる範囲でも十分すぎると思いますが、吹き出しジェネレーターも使ってみたい気がします。