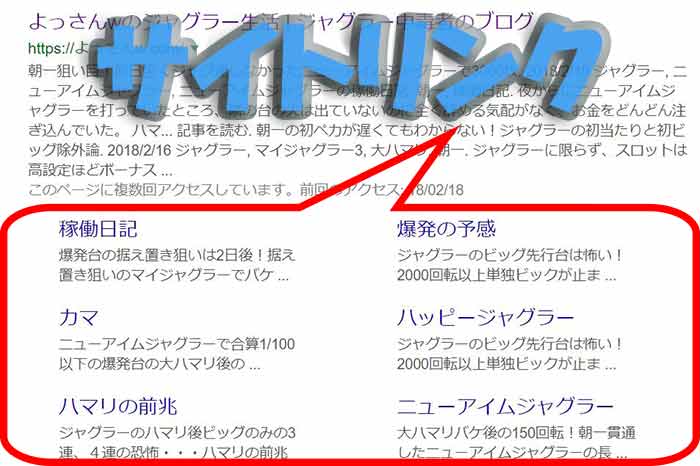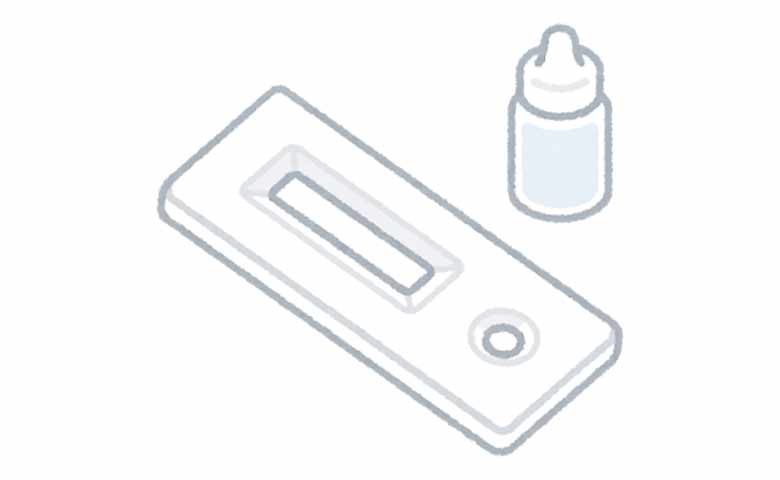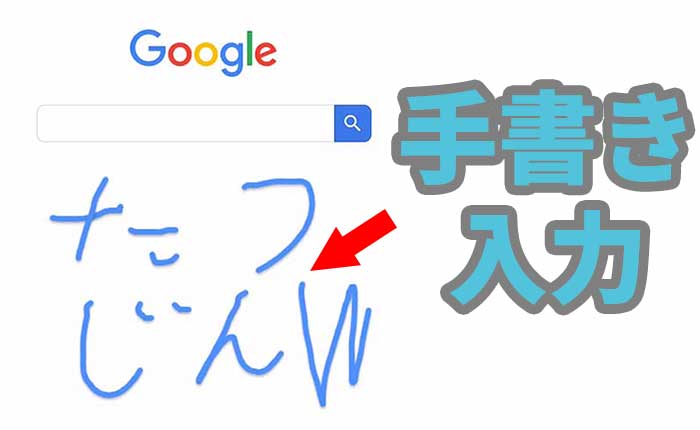のちのち必要になるかもしれないので、このブログ用のYouTubeのチャンネルを作成してみました。
久しぶりに新しいチャンネルを作成したので多少戸惑いましたが、YouTubeのチャンネルの仕組みと作成方法をまとめてみました。
YouTubeのチャンネルを作成する2つの方法
- Googleアカウントを追加
- ブランドアカウントを使用
YouTubeのチャンネルチャンネルの追加方法は新しくGoogleアカウントを追加してチャンネルを作る方法と、ブランドアカウントを使用する方法があります。
Googleアカウントで作成
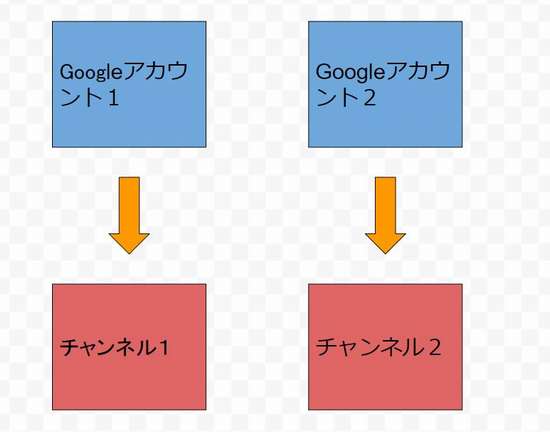
Googleアカウントでチャンネルを作成する場合、1つのGoogleアカウントにつき1つのチャンネルになります。
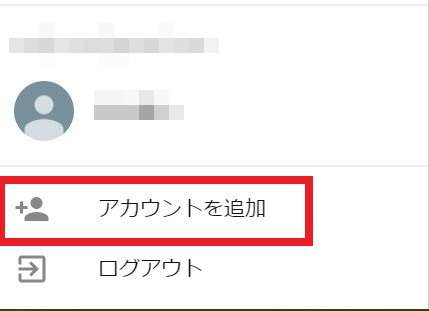
「アカウントを追加」でGoogleアカウントを追加してチャンネルを作成できます。
ただこの方法だとGoogleアカウントと関連付けられるので、Googleアカウントと同じ名前と写真になります。
Googleアカウントと異なる名前と写真をYouTubeで使いたい場合は、ブランドアカウントを使用します。
ブランドアカウントを使用する
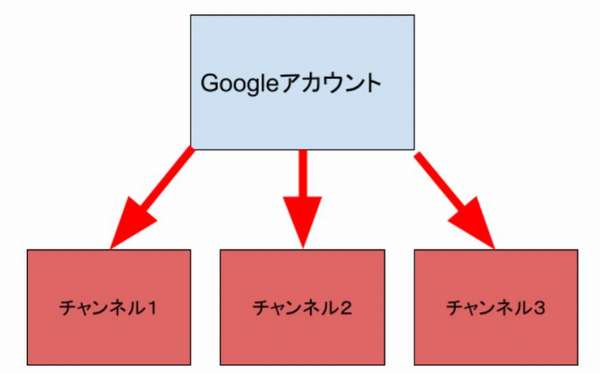
ブランドアカウントを使用すると1つのGoogleアカウントで複数のチャンネルを作成できます。
そしてYouTubeのチャンネルがブランドアカウントと関連付けられるので、Googleアカウントと別の名前と写真を使用できます。
ビジネスで使う場合や、Googleアカウントと関連付けたくない場合はブランドアカウントを使用します。
ブランドアカウントでチャンネルを作成する
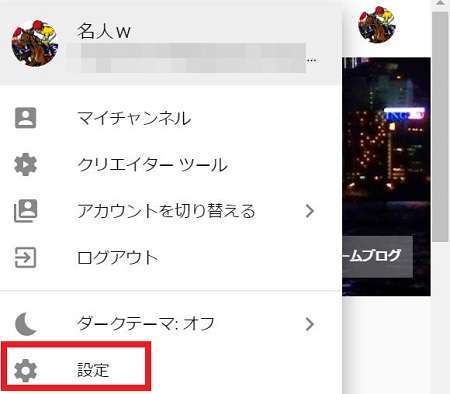
YouTubeにログインしたら「設定」をクリックします。
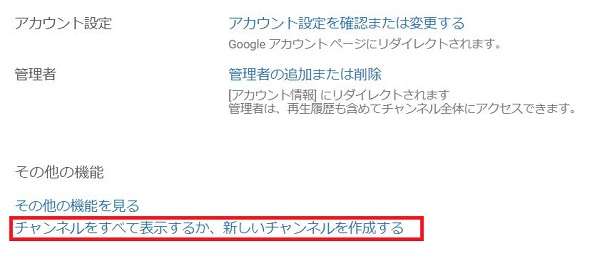
すると画面下の「その他の機能」に「チャンネルを全て表示するか。新しいチャンネルを作成する」という項目があるのでクリックします。
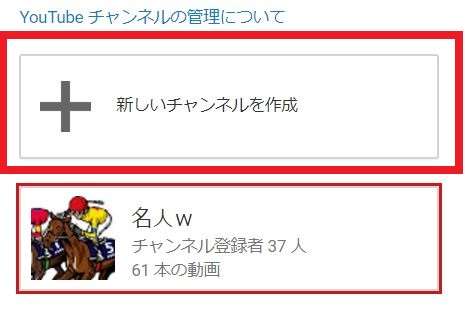
チャンネル一覧の他に「新しいチャンネルを作成」が表示されるので、ここから新規チャンネルを作成します。
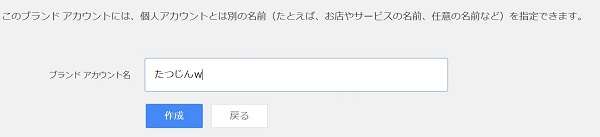
ブランドアカウント名(YouTubeで公開される名前)を入力して「作成」をクリックします。
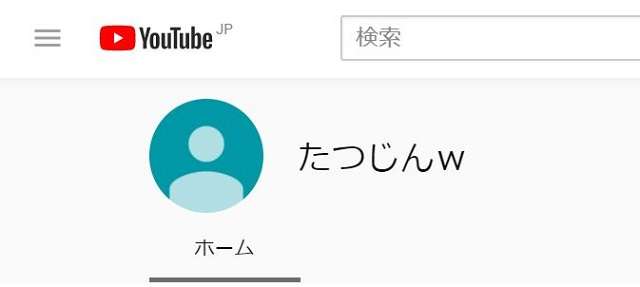
すると、新しいチャンネルが作成されました。
アカウントの確認
チャンネルを新たに作成したら最初にやることはアカウントの確認です。
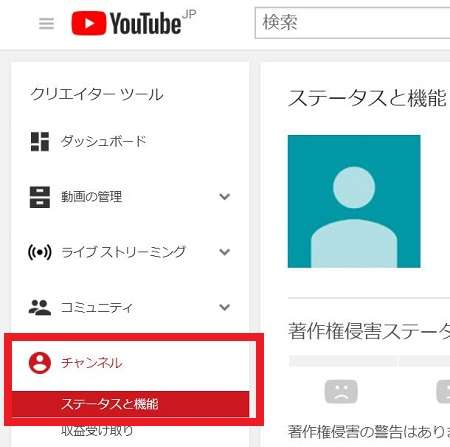
「クリエイターツール」で「チャンネル」→「ステータスと機能」にすすみます。
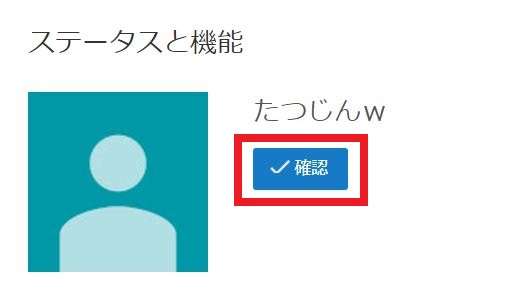
まだアカウントの確認が済んでいないので「確認」ボタンが表示されるのでクリックします。
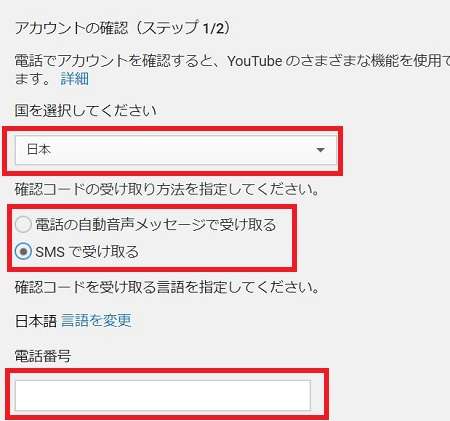
「国」と確認コードの受け取り方法を設定し、電話番号を記入します。
今回は確認方法を「SMSで受け取る方法」に設定したので、携帯のメールの確認コードが送られてきます。
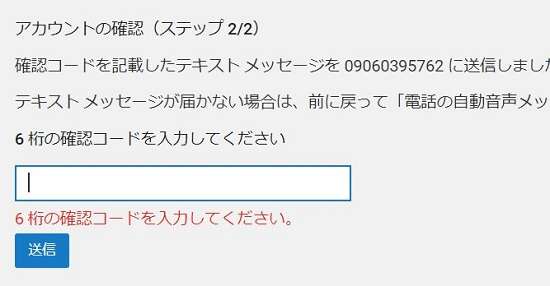
次に送られてきた確認コードを入力して「送信」します。
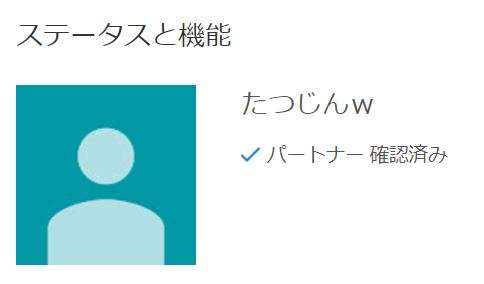
「パートナー確認済み」と表示されればYouTubeチャンネルが有効になります。
プロフィール画像を変更
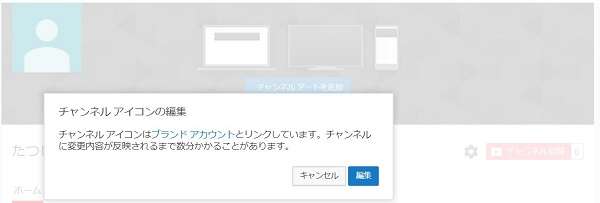
チャンネルのホームから画像を変更しようとすると、GoogleアカウントのGoogle+のページに飛んでしまいました。
チャンネルアイコン(プルフィール画像)はGoogle+のプロフィール画像が使われます。
チャンネル作成後すぐにプロフィール画像を変更したからかもしれませんが、ブランドアカウント用のGoogle+のページにリンクされていません。
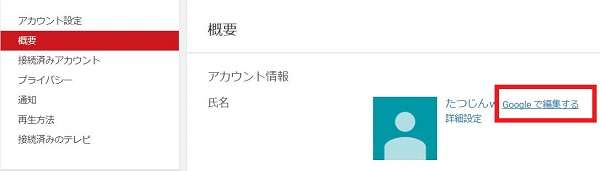
そこで「設定」→「アカウント設定」→「概要」にある「Googleで編集」をクリック。
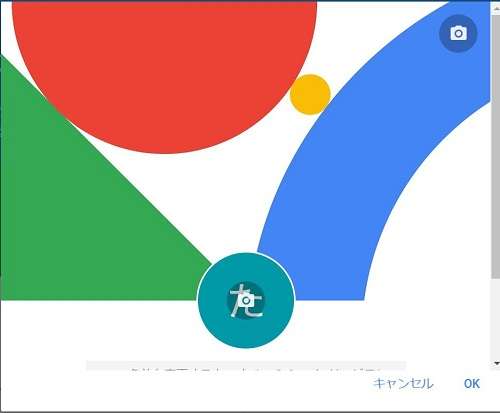
すると、「た」と「たつじんw」の頭文字がプロフィール画像になっているブランドアカウントのGoogle+のページにアクセスできました。
チャンネルのホームからブランドアカウントのGoogle+ページにリンクされていなかった原因は不明ですが、これでプロフィール画像を変更できます。
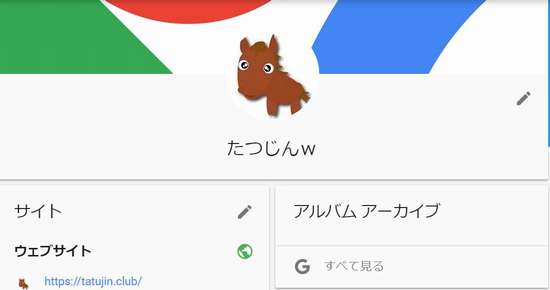
プロフィール画像だけでなく、ウェブサイトなどの情報も入力できます。

しばらくすると設定が反映され、チャンネルアイコン(プロフィール画像)が変更されます。
もし変更が反映されない場合、ブラウザのキャッシュを削除するか他のブラウザで表示させれば設定が反映されているか確認できます。
これでひとまずアカウントの確認が済み、プロフィール画像も変更されたので、アドセンスの収益やプライバシーに関する設定を変更してチャンネルを運用できます。
スマホでチャンネルの管理
![]()
YouTube公式の「クリエイターツール」のアプリを使用すると、スマホからチャンネルの管理が簡単にできます。
動画へのコメントを返したり動画の設定だけでなく、アクセス解析を見ることもできます。
再生回数だけでなく、アドセンスの収益やターゲットの年齢層など、さまざまな情報もこのアプリで見えるのでチャンネルの管理にとても便利だと思います。
まとめ
ブランドアカウントを使用すれば、Googleアカウントの情報と離れて任意の名称でチャンネルを複数管理できます。
チャンネルを複数作るわけではなく、GoogleアカウントとYouTubeのチャンネル名を変えたい場合もブランドアカウントでチャンネルを作成します。
今日のたつじんへの一歩
Windows10はWinキー+「G」で簡単にブラウザの動画が取れるので、ノウハウ系の記事と相性がいいかもしれません。
視聴回数は伸びないでしょうが、ユーザー体験は向上すると思います。