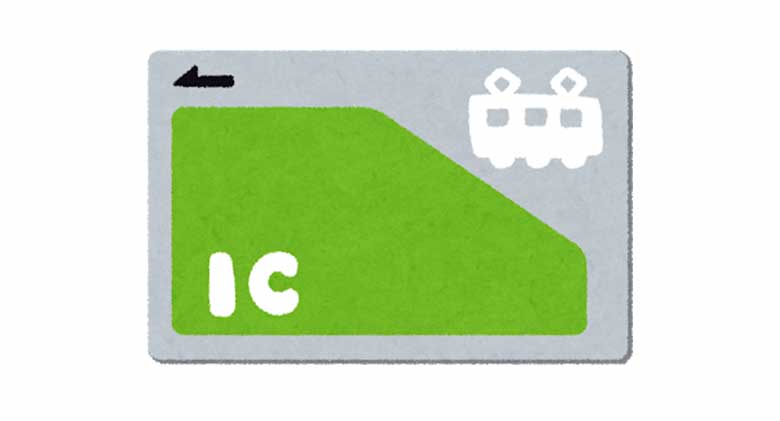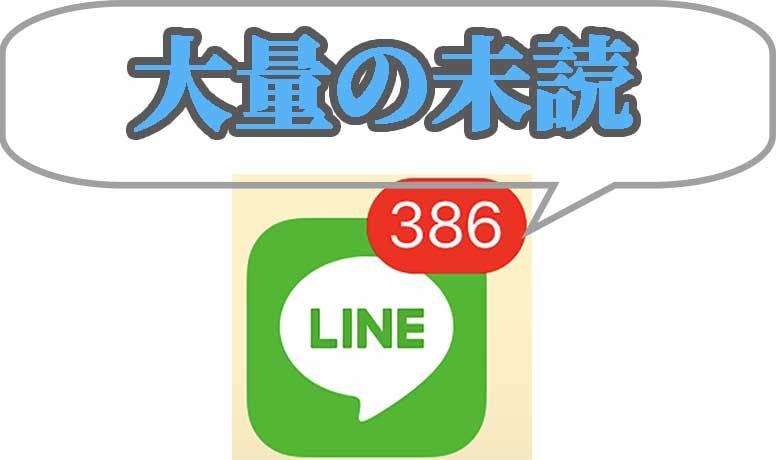iPhoneXs Maxの予約開始と同時にソフトバンクオンラインショップで予約を申し込みましたが、残念ながら発売日に入手することはできませんでした。
けれどiPhoneXs Maxの発売日から約1週間後、ソフトバンクオンラインショップから商品を確保したとの連絡。
すぐにソフトバンクオンラインショップでiPhoneXs Maxの購入手続きを済ませました。
そして発売日から10日後、ついにiPhoneXs Maxがついに自宅に届きました。
さっそくiPhoneXs Maxを開封し、初期設定(アクティベート)することにしました。
自宅に届いたiPhoneXs Maxの開封

ソフトバンクの段ボールに包まれてiPhoneXs Maxが自宅にやって来ました。
ちゃんと「貴重品」扱いになっているが好感を持てます。

開封する前はiPhoneXs Maxは空気の入ったビニールで動かないように固定してあると予想していました。
段ボールを開けてみると、予想に反してビニールの貼られた厚紙で固定されていました。
「こんな梱包で大丈夫なんだろか?」
と思い、iPhoneXs Maxの箱を動かそうとしましたが、しっかりと固定されています。
梱包方法もだんだん進化してきているようです。

段ボールにはiPhoneXs Maxの他に、SIMカードの交換の仕方やApp Storeについて書かれた紙も同梱されていました。

そして、iPhoneXs Maxとついにご対面。
毎回新しいiPhoneを見ると興奮します(笑)。

iPhoneXs Maxの本体の他には、「充電ケーブル」と「イヤホン」が入っていますが、「Lightning – 3.5 mmヘッドフォンジャックアダプター」は入っていません。
iPhoneXs/XRでもついて来ないようなので、他の有線のイヤホンを使いたい場合は「「Lightning – 3.5 mmヘッドフォンジャックアダプター」」を購入する必要があります。
待ちに待ったiPhoneXs Maxがようやく自宅に届きました。
さっそくiPhoneXs Maxの初期設定を済ませて機能を試してみたいですが、まずは機種変更する前の事前準備をしようと思います。
新しいiPhoneに機種変更する時の事前準備
- バックアップを取る
- LINEの引き継ぎ設定をする
- 旧端末のモバイルSuicaを削除
- その他のアプリの引き継ぎ設定
- SIMカードの交換
旧端末のiPhoneのバックアップ
iPhoneを機種変更するときは旧端末のバックアップから復元してデータを引き継ぐので、旧端末のバックアップを取る必要があります。
今回はiTunesで旧端末のバックアップを取ることにしました。
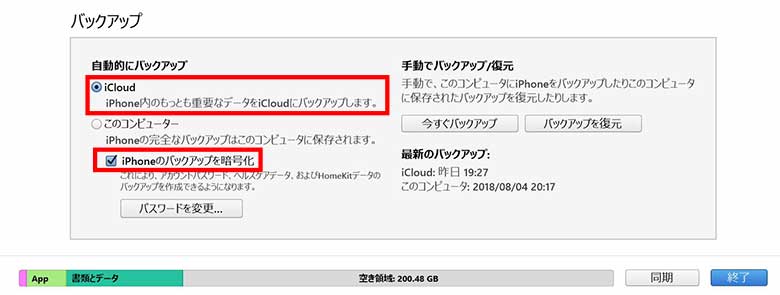
「自動的にバックアップ」の項目で「icloud」、そして「iPhoneのバックアップを暗号化」にチェックを入れてバックアップを取ります。
「iPhoneのバックアップを暗号化」することで、「保存したパスワード」「Wi-Fi 設定」「Web サイトの履歴」「ヘルスケアデータ」のバックアップを取ることもできます。
LINEの引き継ぎ設定
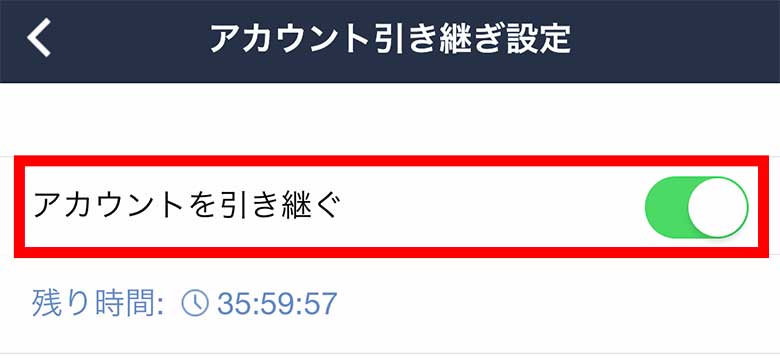
iPhoneを機種変更する場合に、iTunesのバックアップからデータを復元する場合は、「設定」→「アカウント引き継ぎ」→「アカウントを引き継ぐ」をONにする必要があります。
また、LINEにメールアドレスを登録していない場合はメールアドレスを登録する必要があります。
モバイルSuicaを削除
モバイルSuicaを引き継ぐには旧端末でモバイルSuicaを削除する必要があります。
削除というと心配になりますが、旧端末からモバイルSuicaを削除するとJRAのサーバーにデータが保存されます。
そして保存されているモバイルSuicaを新しい端末に追加することで、モバイルSuicaを機種変更後のiPhoneで引き継げます。
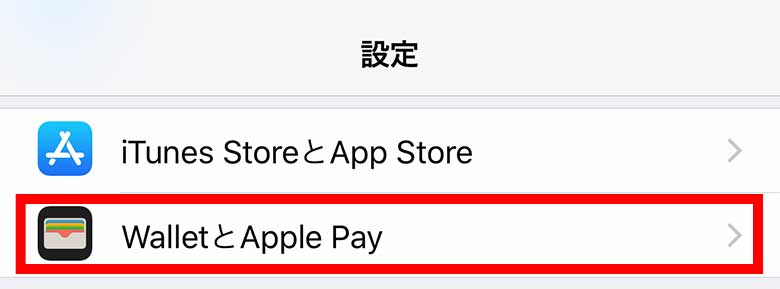
モバイルSuicaを削除するには「設定」→「WalletとApple Pay」をタップします。
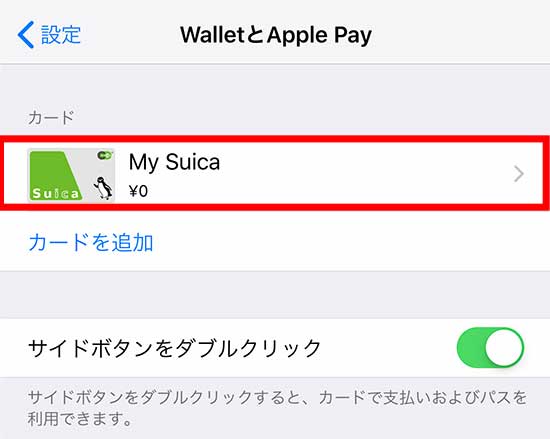
Suicaのカードをタップします。
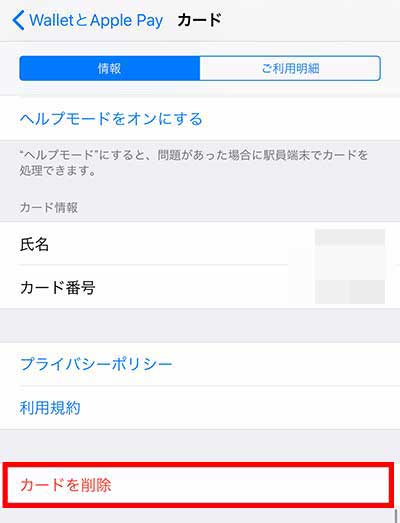
するとモバイルSuicaの詳細情報が表示されます。
詳細情報の下の方に「カードを削除」があるのでタップしてカードを削除します。
モバイルSuica以外のカードも同様の手続きで「カードを削除」します。
SIMカードの取り出しと交換

iPhoneに付属しているピンで旧端末から「SIMカード」を取り出して、iPhoneXs Maxに挿し込みます。

iPhoneX/Xs/Xs Max/XRの場合、SIMカードは右サイドボタン下にある穴にピンを挿し込むとSIMカードを取り出せます。

意外と強く押し込まないと抜けないので、少し強めにピンを押し込むとトレイが飛び出します。

旧端末のトレイからSIMカードを取り出し、iPhoneXS MaxにSIMカードを差し込めばSIMカードの交換は終わりです。
Googleサービス等のアカウントを登録してあるアプリは新しい端末でログインすればいいだけです(※iTunesのバックアップから復元する場合はログイン情報も引き継がれます)。
あとは遊んでいるゲームアプリ等の引き継ぎ設定をすれば、機種変更の事前準備は大丈夫だと思います。
iPhoneXS Maxの初期設定(アクティベートする)
※iPhoneの初期設定が終わるまでスクリーンショットが撮れないため、画像が鮮明ではありません。
事前準備が終わったので、いよいよiPhoneXS Maxの初期設定をして使えるようにしたいと思います。

iPhoneXs Maxのサイドボタンを長押しして電源を入れると、「こんにちは」と出迎えてくれます。
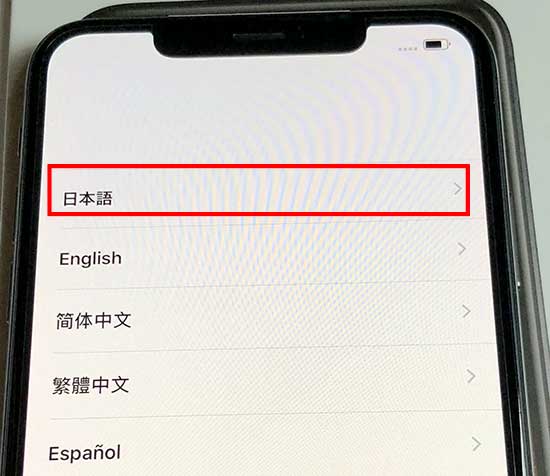
「こんにちは」の画面を上にスワイプすると、まずは「言語の設定」です。
1番上に「日本語」が表示されるので「日本語」を選択しました。
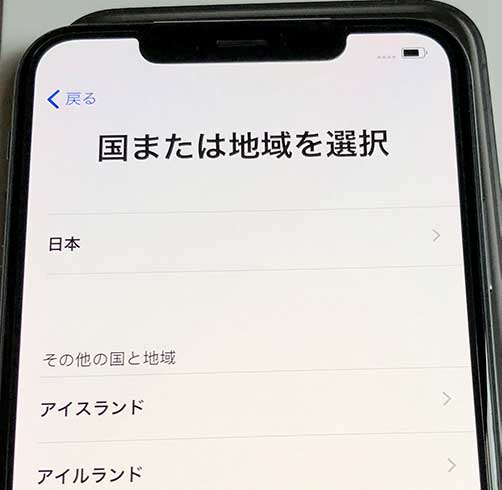
次に「国または地域」を選択する画面になります。

「国または地域」の選択が終わると、「クイックスタート」か「手動で設定」するか選択する画面になります。
「クイックスタート」を使うと、iOS11以降のOSを搭載した端末を近づけるだけで自動的に新しい端末でサインインできるようです。
手元に機種変更前のiPhoneXがあるので、「クイックスタート」で設定することにしました。

「クイックスタート」を選択すると、機種変更前の端末の画面に「新しいiPhoneを設定」という画面が表示さるので、「続ける」をタップします。

すると「新しいiPhoneをカメラに向けてください」と表示されるので、指示通りにiPhoneXs Maxを円の中にうつるようにしてみました。
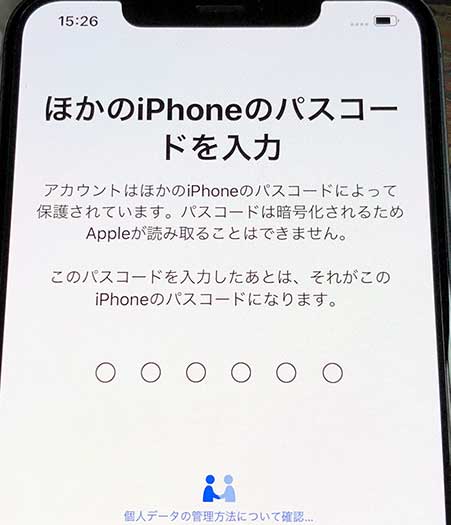
すると、機種変更前したiPhoneXs Maxでパスコードを入力する画面が表示されるので、機種変更前のiPhoneで使っていたパスコードを入力します。
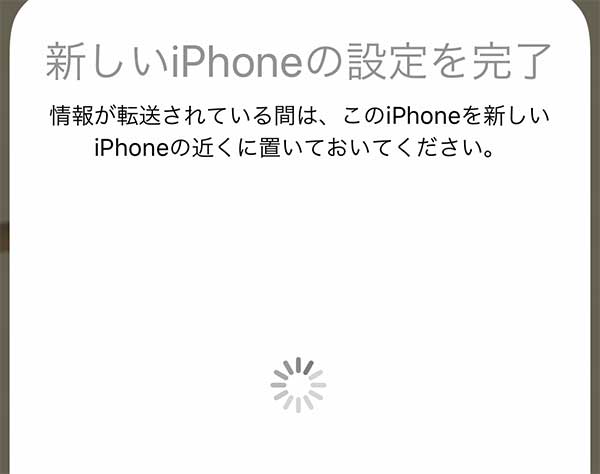
これで「クイックスタート」の手続きが完了のようです。
データが移行されるまで、機種変更前のiPhoneをiPhoneXs Maxの近くに置いて待ちます。
データ移行後の設定
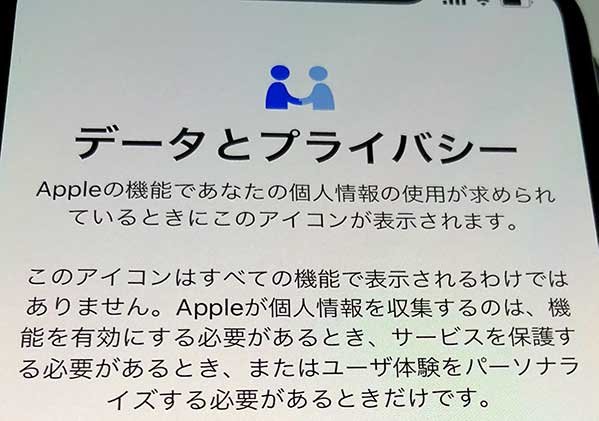
「クイックスタート」でデータを移行後、「データとプライバシー」に関する説明が表示されます。
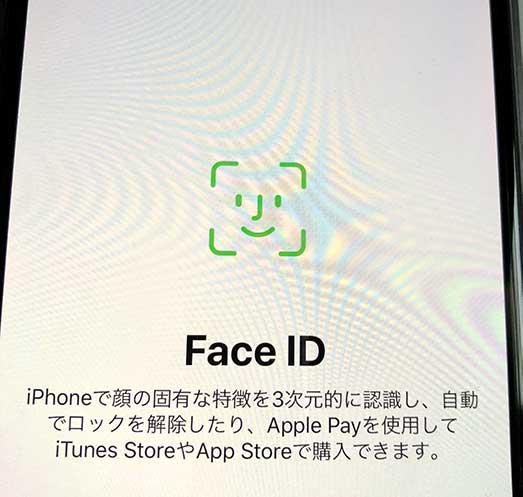
そして次に「Face ID」の設定をします。
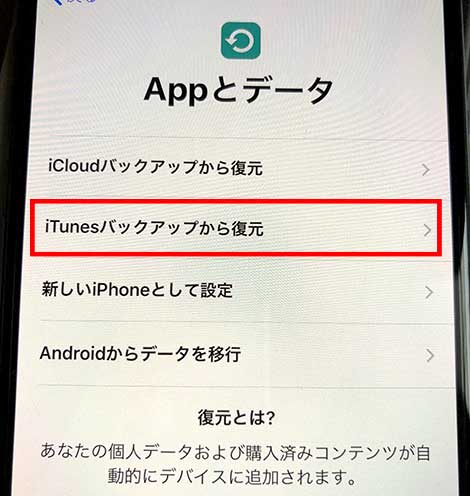
Face IDの設定が終わったら、「新しいiPhoneとして設定」するか、データを「バックアップから復元」するか「Androidから移行」するか選択します。
今回はiTunesでバックアップを取ったので、「iTunesバックアップから復元」を選択しました。
iTunesのバックアップから復元
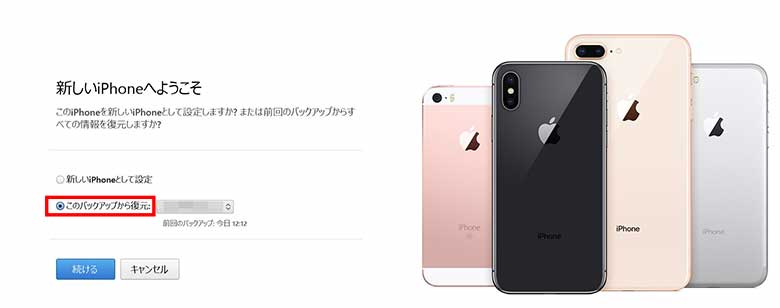
iTunesのバックアップからデータを復元する場合、新しいiPhoneをPCにUSBライトニングケーブルで接続します。
iTunesを起動すると「新しいiPhoneへようこそ」と表示され、「新しいiPhoneとして設定」するか「このバックアップから復元」の選択する画面が表示されます。
事前に取ったバックアップを選択して「このバックアップから復元」します。
※iOSのバージョンが異なるとiTunesのバックアップから復元できません。
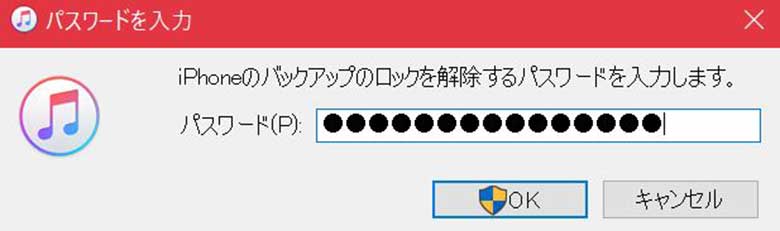
「iPhoneのバックアップを暗号化」してバックアップを取っている場合は、パスワードの入力を要求されます。
パスワードを入力するとバックアップのロックが解除され、iTunesのバックアップからデータを復元できます。
パスワードを忘れてしまった場合
よくあることだと思いますが、パスワードを忘れてしまいました(笑)。
何度パスワードを入力してもiTunesのバックアップから復元できません。
そこで「iPhoneのバックアップを暗号化」のパスワードを変更しようと思いましたが、パスワードの変更手続きはかなり面倒なようです。
バックアップを取ったiPhoneの「データをリセット」しないとパスワードを変更できないようです…。
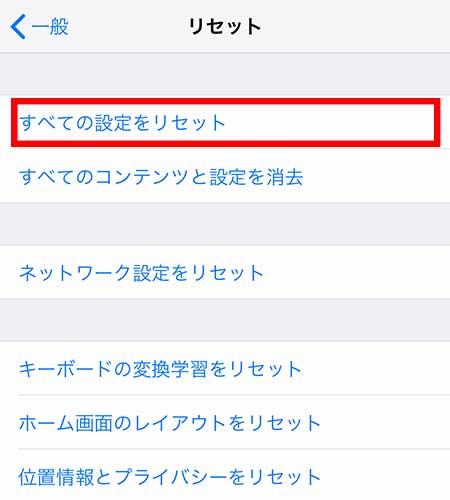
「設定」→「一般」→「リセット」にある「全ての設定をリセット」で設定をリセットする必要があるようです。(※iOS11以降の端末)。
「全ての設定をリセット」すると、「壁紙」や「アクセシビリティ」、「Siri」「コントロールセンター」の設定がリセットされてしまいます。
設定を元に戻し、新しくバックアップを取りなおし、「iPhoneのバックアップを暗号化」する時のパスワードのメモを取って忘れないようにしました。
これでようやくiTunesのバックアップからデータを復元できました。
新しいことをやると毎回のように苦戦します(笑)。
データの復元後の設定
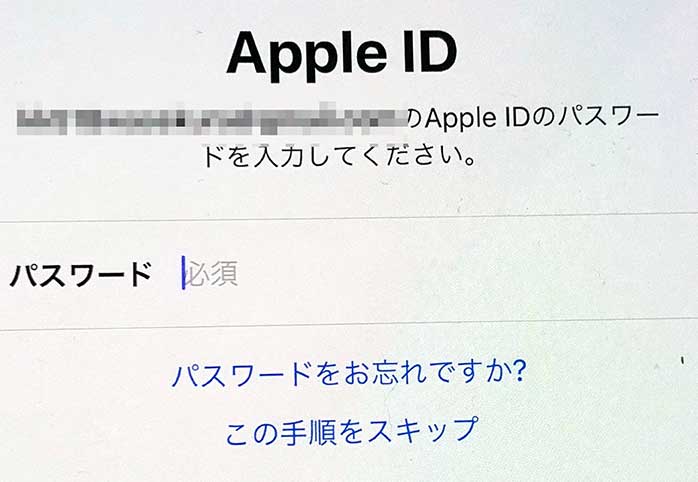
データの復元後、「AppleIDのパスワード」を入力してAppleIDでログインします。
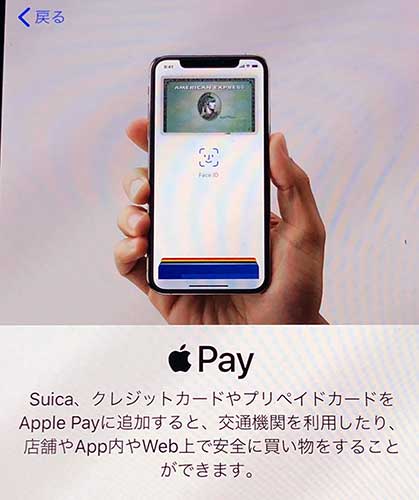
そして「位置情報の設定」と「Apple Payの設定」に進みます。
Apple Payの設定は後ですることにしてスキップしました。
次に「iPhone解析」と「app解析」の画面が表示されます。
内容をよく読んでから協力するか、決定します。
これでiPhoneをアクティベートする設定(初期設定)は完了です。

初期設定が完了すると、「ようこそiPhoneへ」という画面が表示されます。
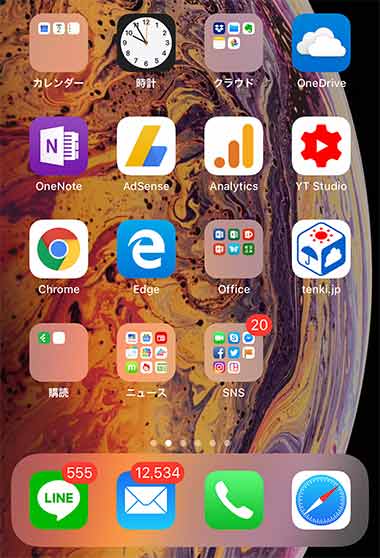
ホーム画面を見ると、ちゃんと使っていたアプリがバックアップから復元されています。
「ようやく初期設定が終わった!」
と思いたいところですが、まだLINEの引き継ぎ設定とモバイルSuicaの引き継ぎの設定が残っています。
LINEの引き継ぎ設定
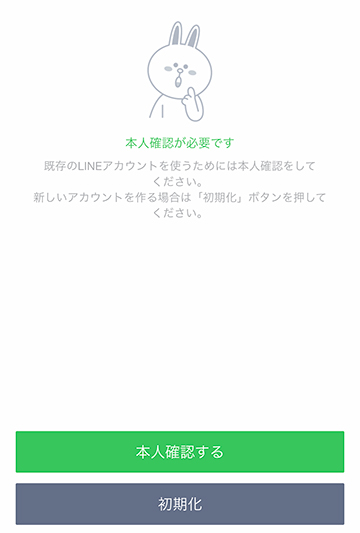
iPhoneXs MaxのLINEアプリを起動すると「本人確認」が必要のようです。
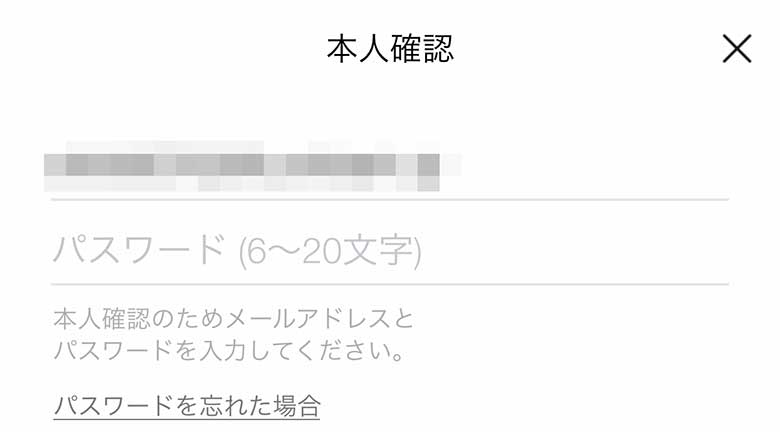
「本人確認」をタップすると、LINEのアカウントに登録したメールアドレスとパスワードの入力が要求されるので入力します。
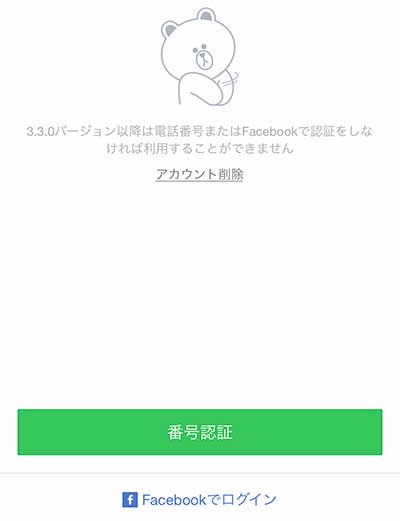
さらに「電話番号で認証」するか「Facebook」で認証しないといけないようなあので、「番号認証」を選択しました。
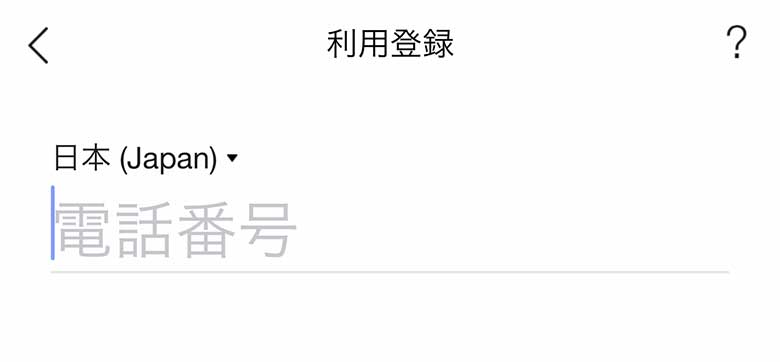
電話番号を入力してようやくLINEにログインできます。
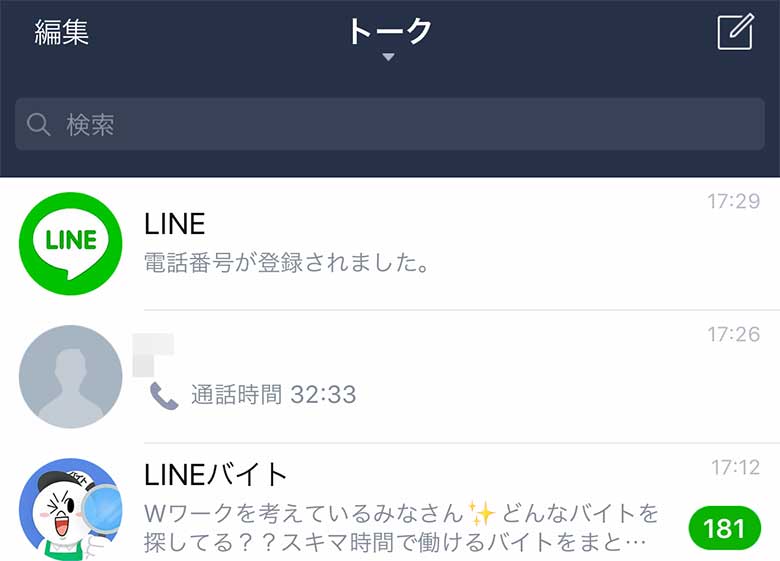
事前に機種変更前のiPhoneXで「アカウント引き継ぎ設定」をONにし、「iPhoneのバックアップを暗号化」したiTunesのバックアップからデータを復元していたので、トーク履歴まで復元されていました。
LINEの引き継ぎ設定について詳しくはこちらの記事に書いています
今回の機種変更でLineの引き継ぎは成功しましたが、iPhoneXに機種変更した時は旧端末でもLINEを使えるようにしようと思って余計なことをしたらトーク履歴が消えてしまいました(笑)。
モバイルSuicaの引き継ぎ設定
事前準備で機種変更前のiPhoneのモバイルSuicaを削除しました。
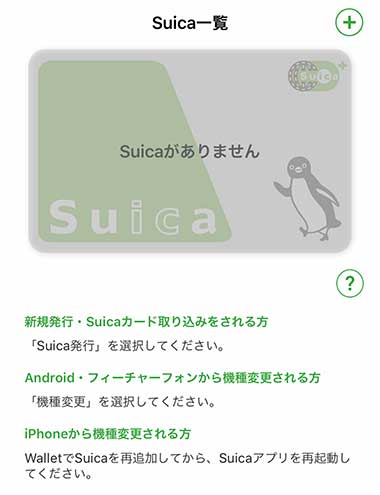
Suicaアプリを起動すると、当然ながらSuicaがありません。
機種変更後のiPhoneXs MaxでモバイルSuicaを追加することで、モバイルSuicaの引き継ぎは完了です。
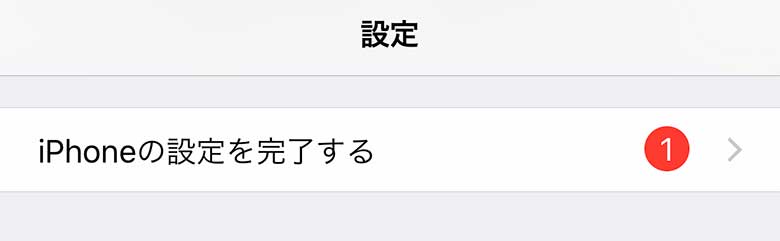
モバイルSuicaを追加しようと「設定」を開くと、「iPhoneの設定を完了する」という項目が表示されていました。
初期設定でApple Payの設定をしていなかったため、「iPhoneの設定を完了する」という項目が表示されたようです。
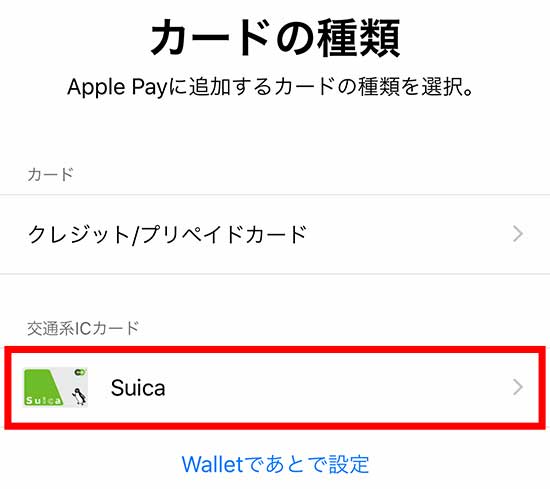
「iPhoneの設定を完了する」を選択すると、「Apple Pay」の設定が表示されました。
交通系ICカードの項目に「Suica」があるのでタップします。
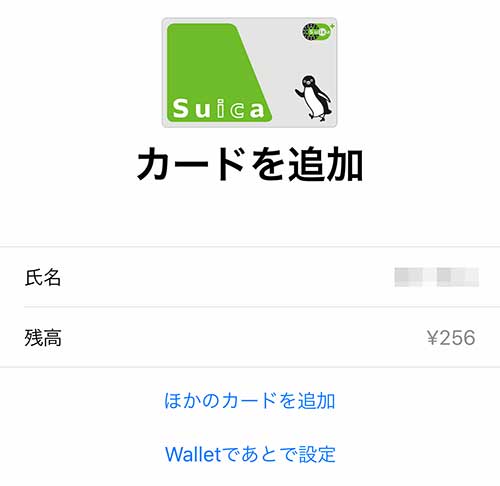
すると機種変更前に使っていたSuicaが表示されるのでApple Payに追加します。
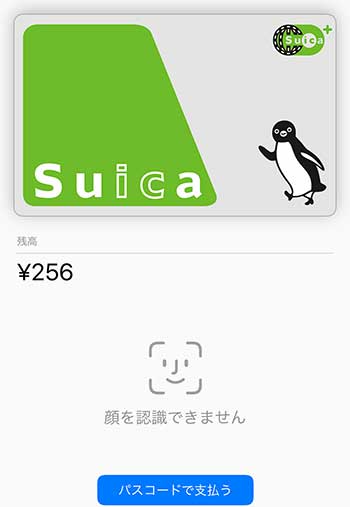
これでモバイルSuicaの引き継ぎ設定は完了です。
モバイルSuicaの引き継ぎはこれで完了したのですが、パスワードの仕様変更でモバイルSuicaにログインできなくなってしまいました。
関連記事:「モバイルSuicaの引き継ぎ設定」
モバイルSuicaにログインできない
モバイルSuicaのパスワードの仕様変更により、モバイルSuicaにログインできない人が急増しているようです。
カミアプ「新iPhone発売でSuicaアプリにログインできない人が急増…原因はパスワードの仕様変更」
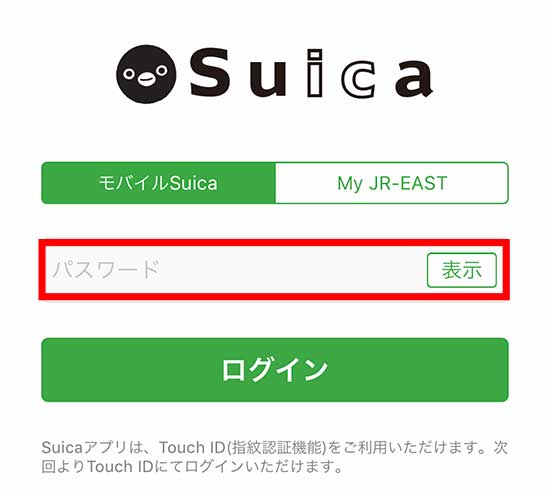
自分もSuicaアプリでパスワードを入力してもログインできませんでした。
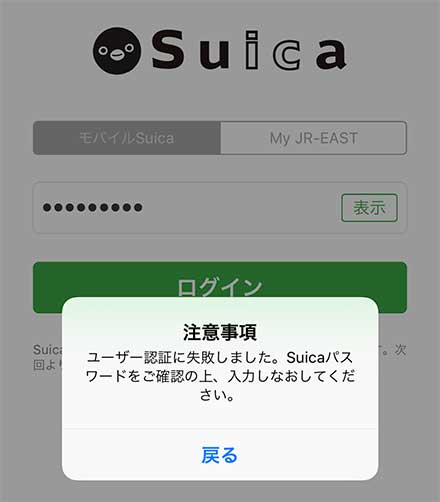
SuicaアプリにログインできなくてもモバイルSuicaを使うことはできますが、チャージすることができません。
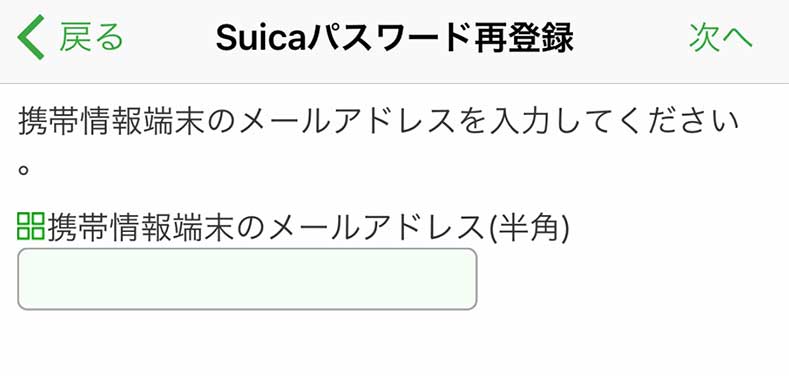
Suicaのパスワードの仕様変更により8文字までしか認識できなくなったようなので、Suicaのパスワードを8文字に変更することにしました。
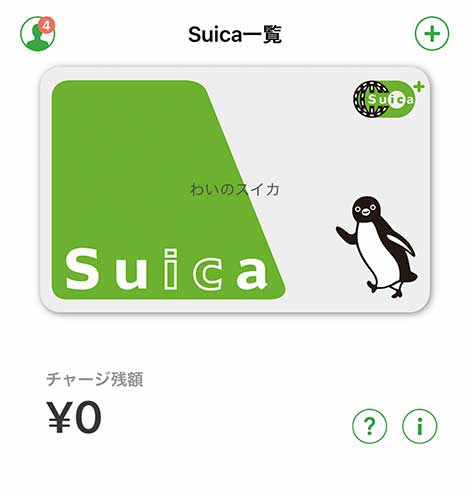
パスワードを変更がすぐには反映されませんでしたが、1日後にログインすることができました。
めったに電車に乗りませんが、これでようやくモバイルSuicaにチャージできます。
iPhoneXs Maxを触ってみた感想

左がiPhoneXs Maxで右がiPhoneXです。
iPhoneXs Maxは6.5インチなのでiPhoneXと比較してもかなり大きいです。
縦だけでなく、横にも広いです。
iPhoneXs Maxは大きいから操作できるか心配や…。
iPhoneXs Maxは大きいので、端末が大きくても操作しやすいように「簡易アクセス」や「片手用キーボード」の設定方法を機種変更前に調べていました。
けれどPlusやiPhoneXを使用していて大きい端末に慣れていたためなのか、手に持って操作してもそれほど大きいと感じることはありません。
Plusを使ってきた人にはそれほど大きく感じないかもしれません。
そして画面が大きくなったことにより、ウェブサイトがかなり見やすくなりました。
iPhoneで漫画や書籍を読んでいた人は自分よりも感動が大きいかもしれません
個人的に6.5インチのiPhoneを持ったら、他のサイズのiPhoneには戻れなくなるような気がします。
ただ、衝撃耐性だけは優れているタフアーマーというケースをつけたらとてつもなく端末が重いです(笑)。
長時間持っていると疲れると思います。
スマホの画面がだんだん大きくなってきているので、これ以上大きくなったらもはやタブレットになってしまいます。
まとめ
iPhoneXS Maxの液晶保護フイルムを購入し、先述の重過ぎるケースもiPhoneXs Maxに装着しました。
そしてケースですれて端末が傷つくのが心配で、背面保護のガラスフィルムも購入してiPhoneXs Maxへの機種変更はすべて完了しました。
iPhone7Plusからソフトバンクオンラインショップで機種変更するようになり、ケースや液晶保護フィルムもAmazonで購入しています。
初めて自宅で機種変更した時は戸惑いましたが、難しい設定もなく、機種変更の全ての手続きが自宅で完結するので引きこもりに拍車がかかりそうです(笑)。
関連記事:「ソフトバンクオンラインショップで予約したiPhoneXs Maxの購入手続き」
今日のたつじんへの一歩
「難しい設定もなく」と書いていますが、パスワードを忘れてしまい、iTunesのバックアップからデータを復元するのに苦戦しています。
機種変更すると毎回なにかしら失敗しているので、次回は失敗しないようにしたいと思います(笑)