公開する前にチェックはしているものの、記事を読んでみると誤字・脱字や誤変換に気付かずにそのまま記事を公開していることが多いです。
最終的には自分で確認することになりますが、自動で文章を校正してくれるツールのMicrosoft Wordの「校閲」と、無料ツール「日本語校正をサポート」の機能を比較してみました。
Wordの校閲機能
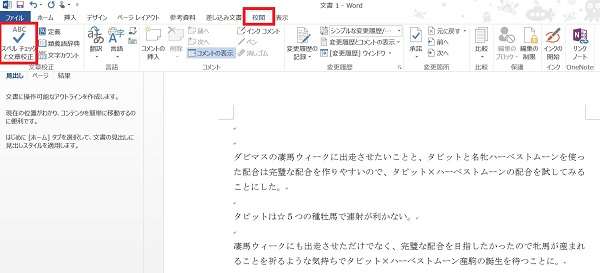
Wordに校正したい文章を貼り付け、「校閲」→「スペルチェックと文章校正」をクリックします。
ここではゲームブログ用に書いた記事を貼り付けました。
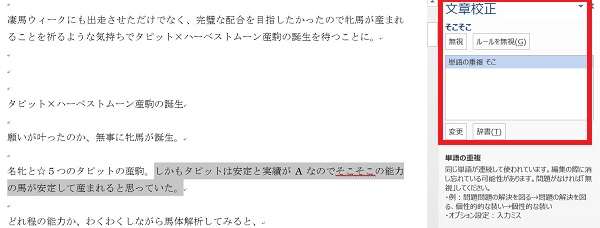
すると画面左に校正結果が表示されます。
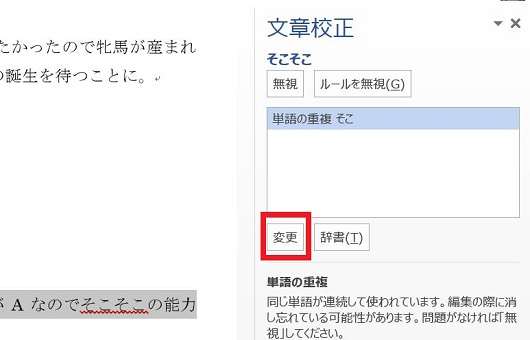
「そこそこの能力」という箇所で「単語の重複」が指摘されています。
「そこそこ」は問題ない表現なので「ルールを無視」をクリックすると次に進みますが、ここでは試しに「変更」をクリックしてみます。

変更をクリックすると「そこそこの能力」だったのが、「そこの能力」と自動的に変更されています。
精度はイマイチかもしれませんが自動で変更してくれるのは「さすがWord」というべきが、とても便利だと思います。
他にも検閲タブでは記事の文字数のカウントもできるので、文字数の制限がある記事を書く際にも検閲タブは役立ちます。
日本語校正をサポート
「日本語校正をサポート」は無料で利用できるツールで、文字数のカウントや誤字・脱字・誤表現・難読な漢字など、様々なことをチェックできます。
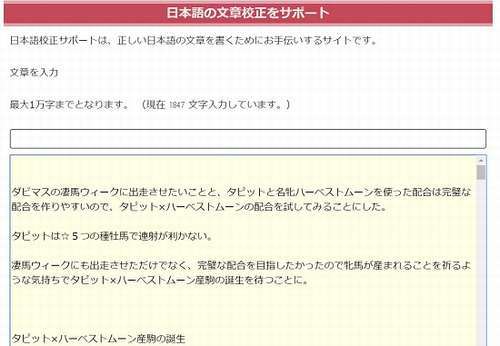
ワードと同じように校正したい記事を貼り付けます。「現在1847文字」と、記事を貼り付けただけで文字数が表示されるのは便利かもしれません。
そして記事を貼り付けたら「日本語チェック」をクリックします。
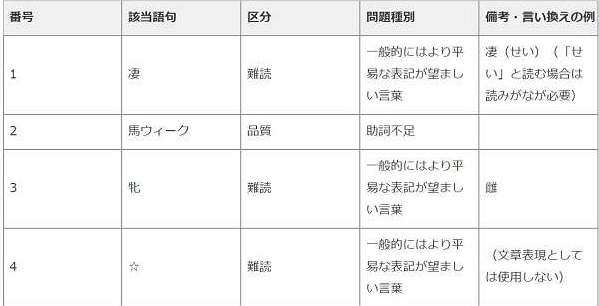
すると校正結果が表示され、該当する語句とチェック区分、問題の種別、言い換えの例が表示されます。
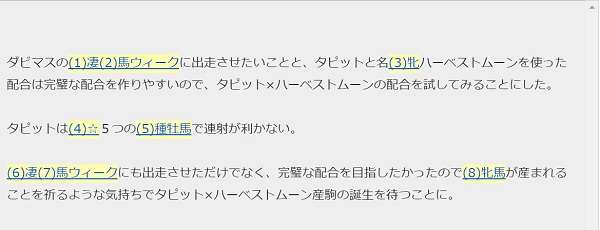
ページ下には誤用のおそれがある部分が番号付きでハイライトされている記事が表示されます。
クリックすると該当する番号の校正結果にジャンプします。
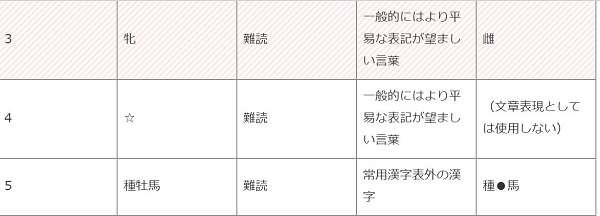
試しに(3)の「牝」をクリックすると該当箇所にジャンプしますが、網掛けされていてとても見やすいと思います。
「牝」は「難読」でもう少し「平易な表現」が好ましく、例として「雌」があげられています。
この記事は競馬ゲームに関する記事。馬の性別は牡牝で表現するので「ここでは問題ない表現」として、次のチェック項目に進むといった使い方です。
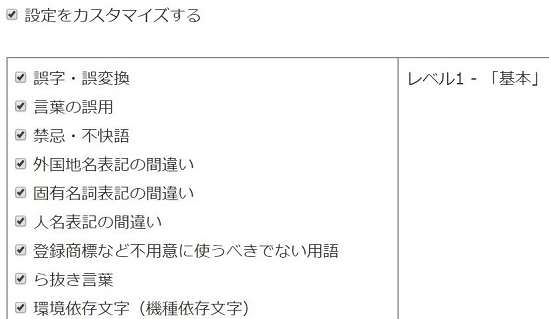
日本語校正をサポートはチェック項目も細かくカスタマイズできるので、無料で使える校正ツールと考えると使い勝手も良く、便利だと思います。
まとめ
Wordは自動で記事を変更してくれる点で便利ですが、この記事で修正候補に該当したのは2箇所のみ。
一方日本語校正をサポートするでは、39箇所が修正候補としてあげられました。
難読表現など「日本語校正をサポートする」の方がチェック項目が多いのは確かです。
ほとんど修正する必要はありませんでしたが、この数の差は個人的な評価に任せるしかないと思います。
Wordは少なすぎて不安ですし、日本語校正をサポートするは修正候補に引っ掛かり過ぎます(カスタマイズでチェック項目を減らせる)。
ただ、記事を自分で読み返しても誤字・脱字や助詞がおかしかったりする誤表現を見逃していることが多いです。
校正ツールも合わせて最終チェックしてから記事を公開したほうが、誤字脱字や誤表現は防げるかもしれません。
実際記事を公開する前の状態を想定して、Wordと日本語校正サポートの機能を比較してみました。
よくある入力ミスによる誤字・脱字の修正はWordの方が向いてます。
けれどビジュアルエディタで書いた記事を校正する場合は少し注意が必要です。
今日のたつじんへの一歩
この記事を自分でチェックした後公開前に「日本語校正をサポートする」で校正してみると、表現がおかしなところを2箇所修正出来ました。自分で読み返しても気づかないことは多いので、校正ツールは公開前に必須かもしれません(笑)

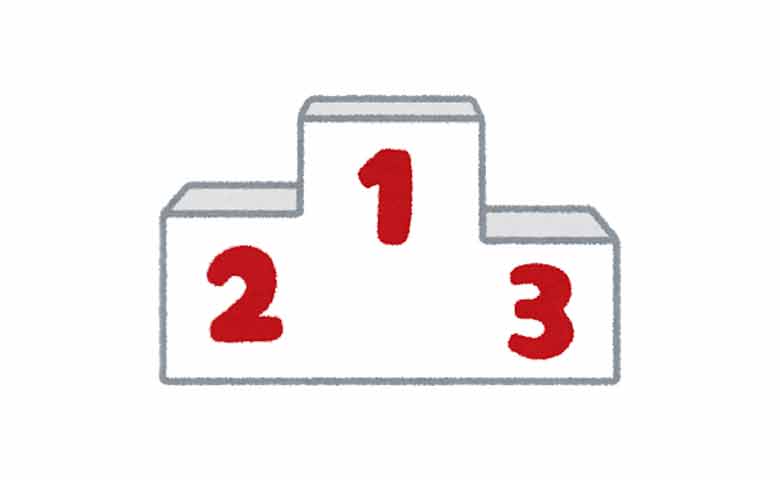

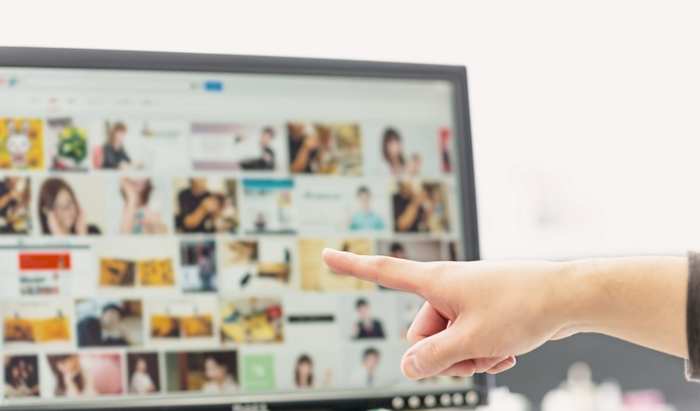



「日本語校正サポート」と同じ結果を得るなら、こちらのほうが使いやすいですよ。
https://choimitena.com/Nihongo/Check
無料の文章校正支援「チョイミテーナ」