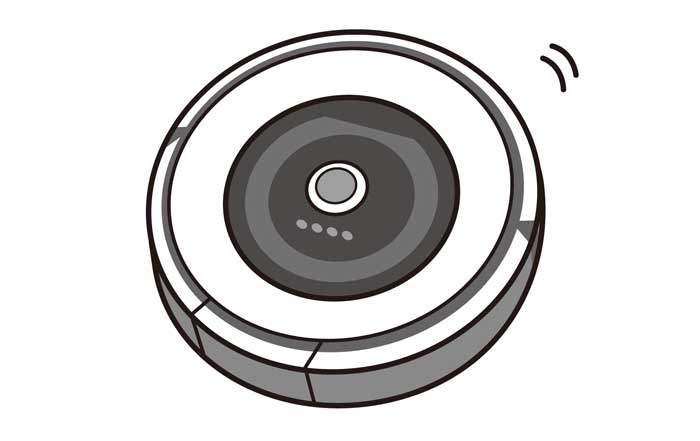これまでWordPressのローカル環境は「Instant WordPress」を利用していました。
「インスタント」というだけあって簡単にWordPressのローカル環境を構築できます(※現在はバージョンアップして「InstantWP」という名称になっています)。
ただ、簡単にローカル環境を構築できるメリットはありますが、phpのバージョンが古いので利用できないプラグインもあります。
プラグインの動作確認はローカル環境ですることが多いです。
phpのバージョンが古いのは個人的には致命的。
そこで他に「素人でも簡単にWordPressのローカル環境を構築できるツールはないかなぁ?」と探していたところ、「Local by Flywheel」というのがあることを先日知り、インストールしてみました。
Local by Flywheelをダウンロード
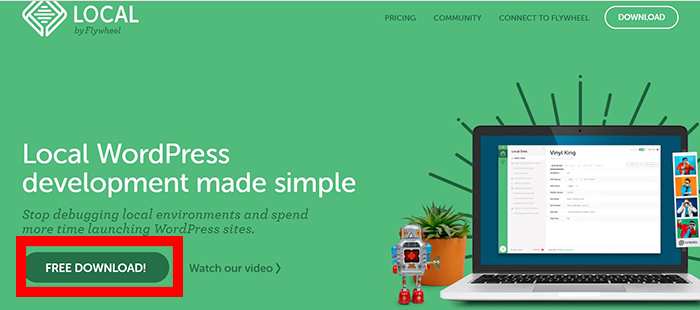
「Local by Flywheel」のサイトに行って、ダウンロードをクリックします。
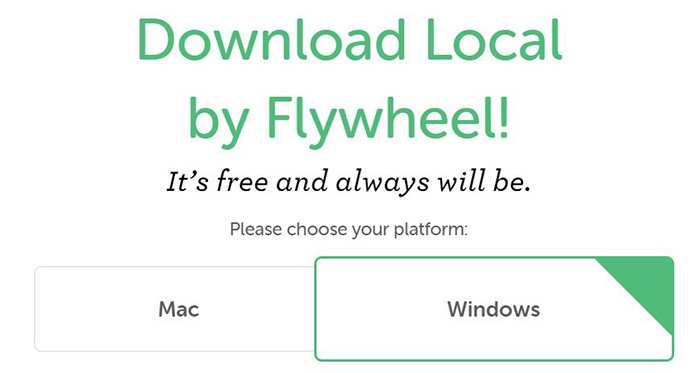
そしてPCのOSを選択します。
今はWindowsとMacで利用できますが、以前はMacしか対応していなかったようです。
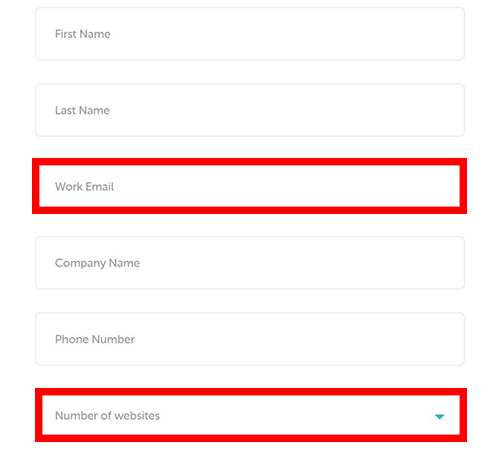
氏名・会社名・電話番号等の記入欄もありますが、「メールアドレス」と「作成したいサイト数」の記入だけでダウンロードできます。
「作成したいサイト数」は仮に「1」にしても、ローカル環境構築後にサイトを増やせるのでそれほど悩むことはないと思います。
「メールアドレス」と「サイト数」を記入後、「GET IT NOW」をクリックすると「Local by Flywheel」のダンロードが開始されます。
インストール
ダウンロードしたファイルを開くと「Local by Flywheel」のインストールが開始されます。
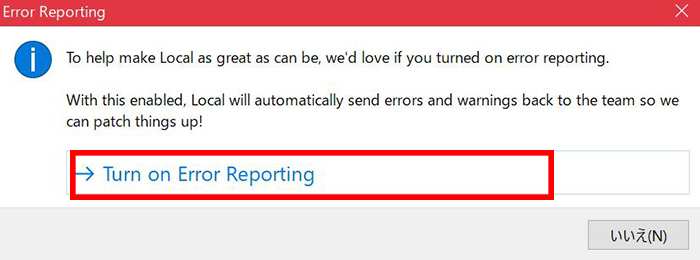
インストールが完了すると「Error Repothing」の見出しの後に、英語で色々書かれた画面が表示されます。
「インストールできなかったんか。。」
と一瞬思いましたが、読んでみると「エラーレポートを送信するか」どうか聞かれているだけのようです。
任意だと思いますが、デバックのため「Turn on Error Riporting」を選択しました。
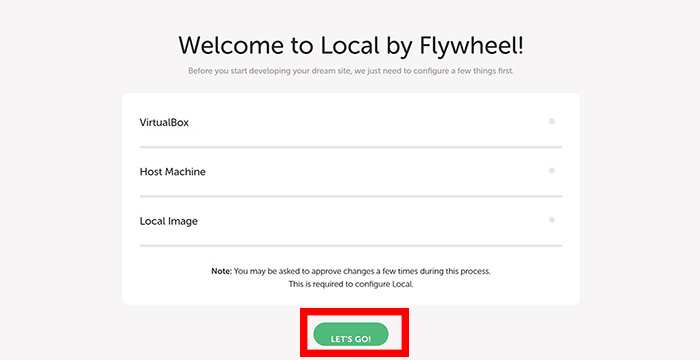
すると「Welcome」と表示されますが、「LETS GO」をクリックすると物凄く時間のかかる「Local by Flywheel」のセットアップが始まります。
Local by Flywheelは、VirtualBox(フリーの仮想環境作成ソフト)を用いて仮想マシン(Linux)を作ることにより、Windows上でサーバを起動します。
「VirtualBox(フリーの仮想環境作成ソフト)を用いて仮想マシン(Linux)を作る」ようですが、自分の環境だと1時間くらいかかりました。
すぐには完了しないので、他の作業をしながら待った方がいいと思います。
ローカル環境の構築
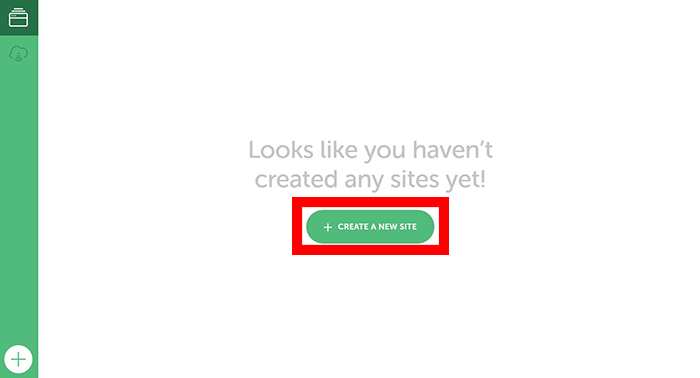
セットアップが完了すると「CREATE A NEW SITE」と表示されるので、クリックしてサイトを構築します。
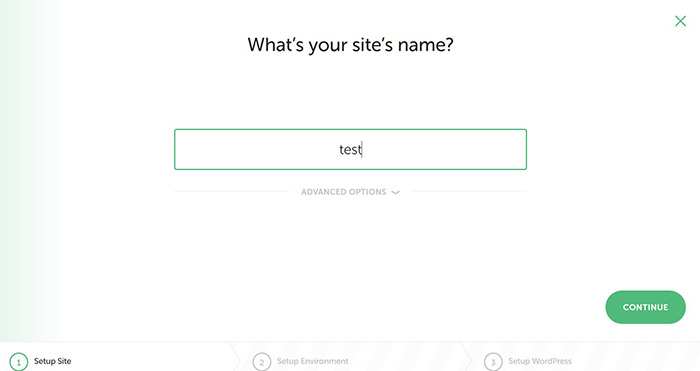
まずは「サイト名」を入力します。
ここで入力したサイト名は後で変更できます。
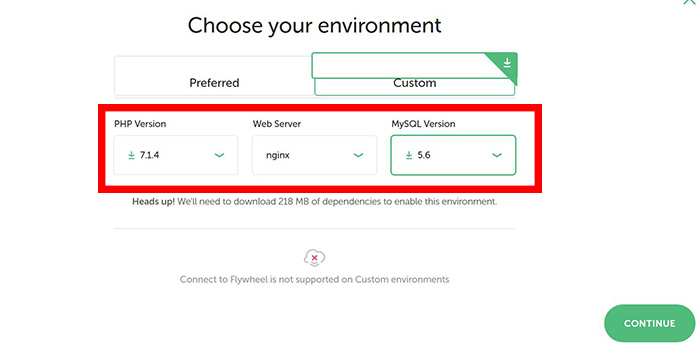
次に環境の設定をします。
「Custom」で「PHPのバージョン」や「サーバーをApachかnginxか」、そして「MySQLのバージョン」を自由に選ぶことができます。
InstantWPではPHPのバージョンが古かったので作動しないプラグインもありました。
けれど「Local by Flywheel」ならPHPのバージョンを自由に選べるので、個人的にはここが1番ありがたいです。
そしてサーバーに関することでは、「Apach」と「nginx(エンジンエックス)」の違いがよくわかりません。
「nginxは同時処理能力が高くてメモリ使用量が少ない」という程度の知識しかありません。
調べてみたところ、GMOアカデミー「Nginxとは?Apacheとの違いについてエンジニアに聞いてみた」の記事がわかりやすかったです。
わかりやすく書かれていますが、1か月後には多分忘れていると思います(笑)。
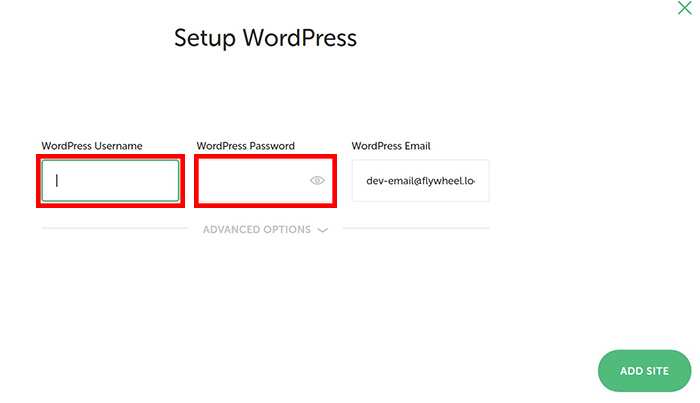
次に「ユーザーネーム」と「パスワード」を設定します。
EMAILに関しては、メールの動作確認等の高度なことをしないなら、そのままでいいと思います。
設定が終了したら「ADD SITE」をクリックします。
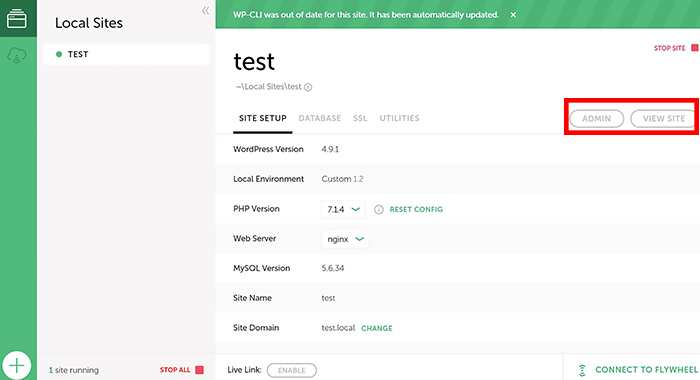
これでローカル環境の構築は終了です。
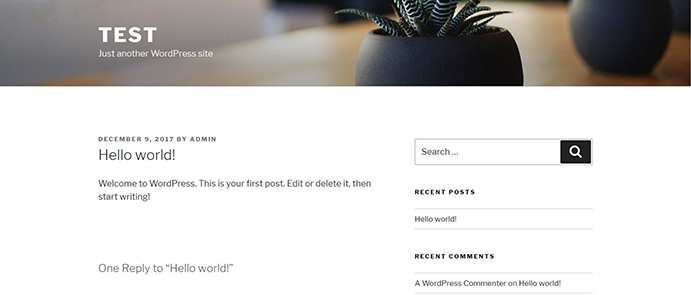
「VISIT SITE」をクリックすると、ローカル環境で構築したサイトが表示されます。
「Admin」をクリックすると、WordPressのダッシュボートにアクセスできます。
「Local by Flywheel」の最初の設定
- WordPressの日本語化
- WordPressの更新
- 記事のインポート
どれもやらなくても問題ないですが、自分が最初にやった設定です。
WordPressの日本語化
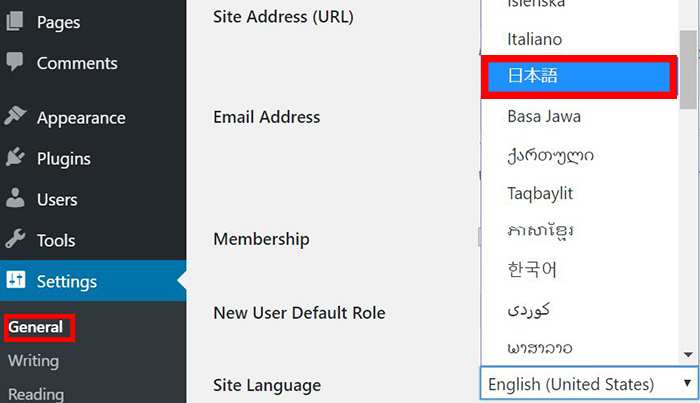
ローカル環境でもWordPressの日本語化する方法は同じです。
「Setting」→「General」→「日本語」でWordPressを日本語化できます。
WordPressの更新
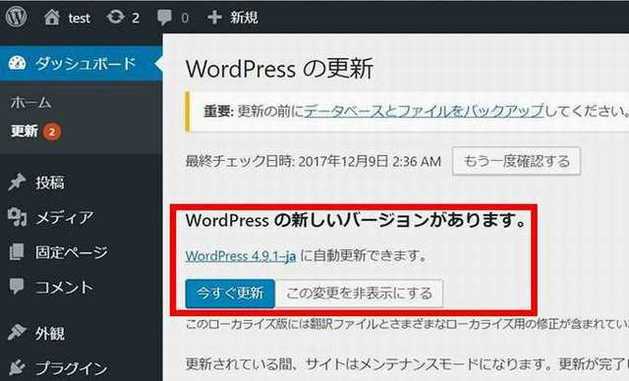
あえて書く必要もないと思いますが、WordPressの新しいバージョンの更新方法も同じです。
記事のインポート
「Local by Flywheel」で構築したサイトには記事が1つしかありません。
様々なテストをするのには記事がもう少し欲しいです。
自分の場合はローカル環境でプラグインの動作確認やテーマの簡単なテストをするくらいです。
ローカル環境に自分のブログを完全に再現させるわけでもないので、テスト記事をインポートするのが手っ取り早いと思います。
この点、ローカル環境のテスト記事を想定して作成されている「テーマユニットテストデータ日本語版」というのがあるので、このテスト記事を利用するのが便利だと思います。
テーマユニットテストデータ日本語版はGitHub「jawordpressorg/theme-test-data-ja」でダウンロードできます。

ダウンロードしたZIPファイルを解凍すると「wordpress-theme-test-date-ja」というXMLファイルがあるので、「ツール」→「インポート」→「WordPressインポーターの実行」でテスト記事をインポートします。
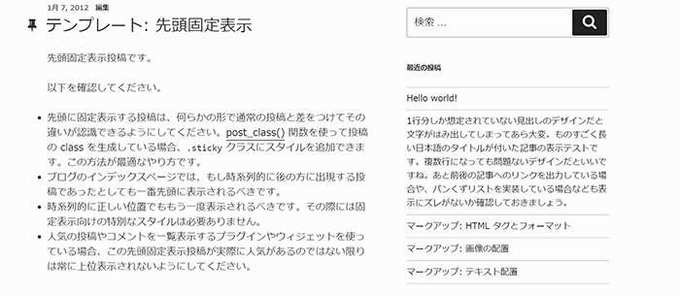
するとテスト記事がローカル環境にインポートされます。
テスト記事を自分で作成したりすると時間を取られると思うので、「テーマユニットテストデータ日本語版」を利用すると便利だと思います。
Local by Flywheelのメリット
- 導入が簡単
- PHPのバージョンが選べる
- 複数のローカル環境が簡単に作れる
- ページの読み込みが速い
Local by Flywheelはインストールするのに少し時間がかかりますが、導入は簡単です。
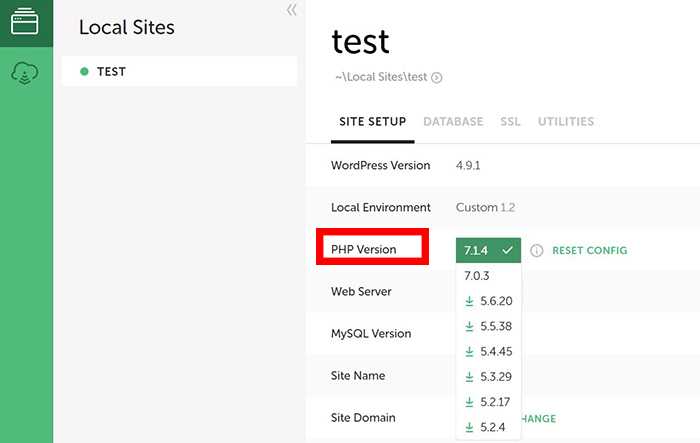
そして個人的にはPHPのバージョンが簡単に変更できるのも魅力です。
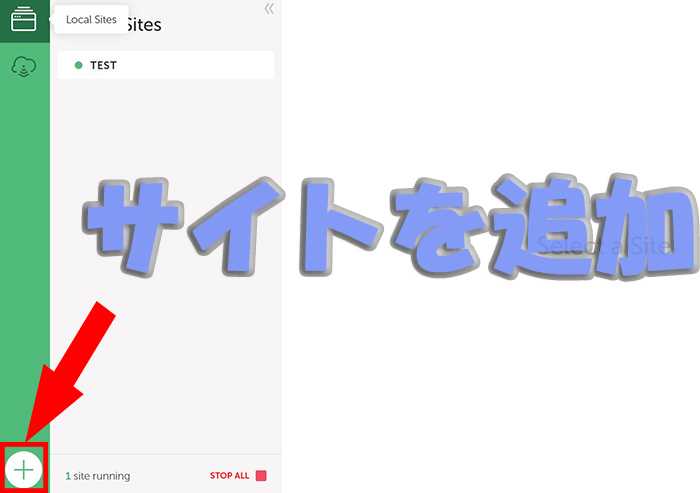
また、サイトを追加して複数のローカル環境を簡単に構築できます。
そしてページの読み込みが速く、記事が表示されるのが速いです。
もっと早くLocal by Flywheelを試してみればよかったと思いますが、今回Local by Flywheelを使ってみたのには理由があります。
Local by Flywheelを試してみた理由
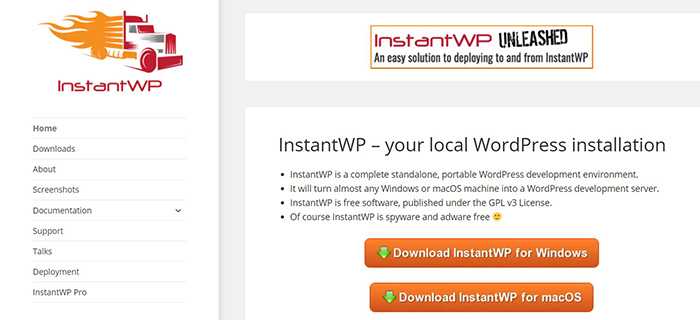
この記事の冒頭に書きましたが、いつの間にかInstant WPがバージョンアップされていました。
そこでダウンロードしてみたものの、Instant WPが全く起動しません。
原因を色々調べてみたところ、
使用するパソコンのユーザフォルダ名が漢字だとInstant WordPressは起動しない
らしいです。そしてユーザーフォルダ名はMicrosoftのアカウントに紐づけられています。
今使っているローカルアカウントとMicrosoftアカウントの紐付けを一旦解除し、英字で新たなローカルアカウントを作成してMicrosoftアカウントに紐付け仕直して、ローカルアカウント側のユーザフォルダにCドライブのデータをコピーする
という、大変だ作業をしないといけないようです。
詳しいことは「ますかけにっき。」さんの記事に書かれています。
ますかけにっき。「Instant WordPressが起動しない人は、Cドライブのユーザフォルダ名を確認してみよう」
これじゃあインスタントでもなんでもない(笑)
と思い、PHPのバージョンを設定できるのが魅力に感じたLocal by Flywheelを使ってみることになりました。
ただ、バージョンアップ前のInstant WordPressは問題なく利用出来ていました。
Instant WPが起動しなかった理由は他の理由かもしれません(笑)。
まとめ
PHPのバージョンも設定できるので、Instant WordPressでは動作しなかったプラグインを使うこともできます。
Local by Flywheelはインストールに少し時間がかかりますが、Instant WPと同じくらい簡単に導入できます。
まだ2つしか試していませんが、ローカル環境を構築するならLocal by Flywheelはおすすめだと思います。
今日のたつじんへの一歩
2つの目のブログを作る前に初めて読んだWordPressの本。
ローカル環境について書かれていましたが、難しそうだと思いスルーしたのは2014年。
一応少しずつ進歩しているんだと実感できました(笑)。