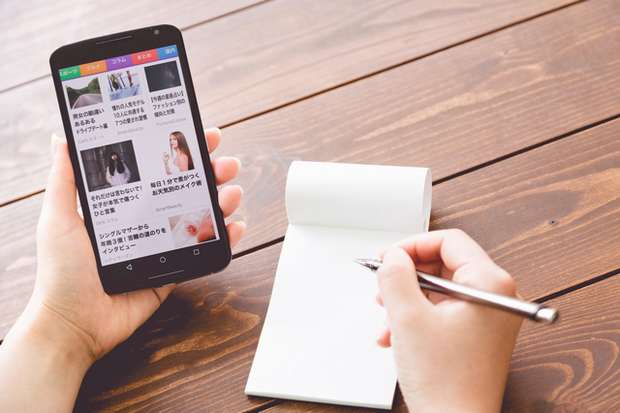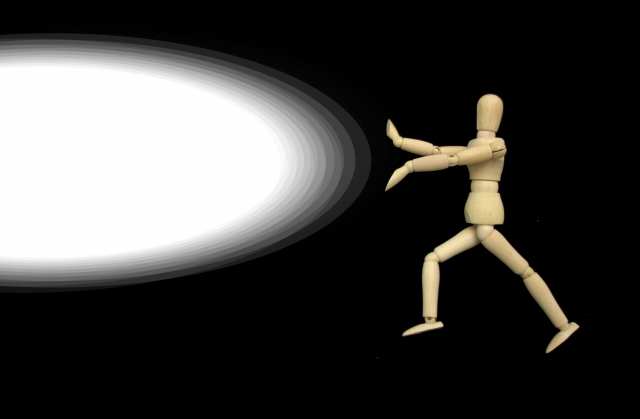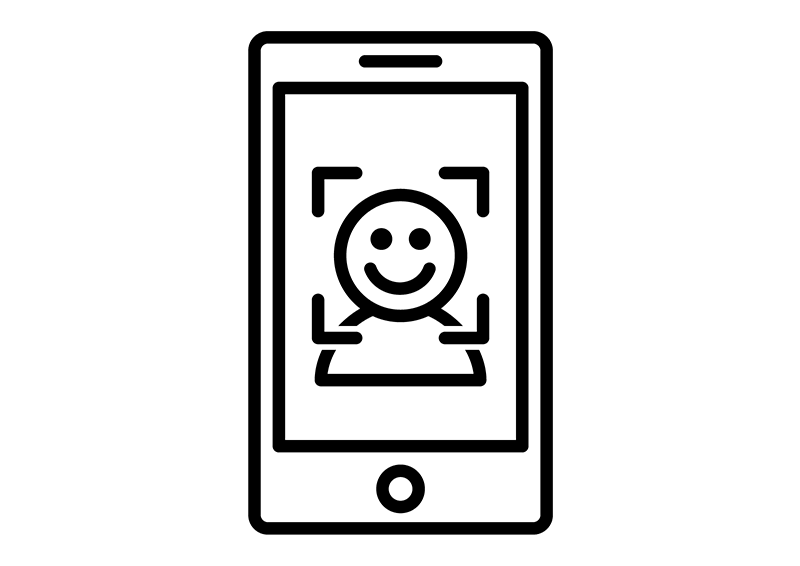
先日のアップデートでPC版(Windows10)のLINEでもスマホの生体認証(Face ID/Touch ID)を使ってログインすることができるようになりました。
iPad版のLINEでは少し前からスマホの生体認証を使ってログインできましたが、ついにPC版のLINEにもこの機能が導入されました。
そこでPC版LINEでできるようになったスマホの生体認証を使ったログイン方法を試してみました。
スマホの生体認証を使ってログインする手順
- スマホのLINEアプリの生体認証(Face ID/Touch ID)機能をONにする
- PC版とスマホ版LINEの初回連携
スマホの生体認証を使ってログインするには、スマホのLINEアプリの生体認証機能を有効にする必要があります。
そして初めて生体認証でログインするときは、スマホ版とPC版のLINEを連携する必要があります。
PCとスマホのLINEアプリを連携したら、2回目以降は生体認証のみでログインできるようになります。
スマホの生体認証を有効にする
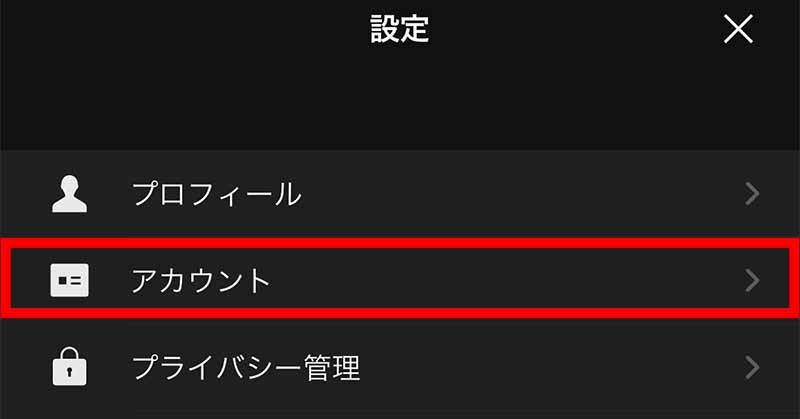
最初にスマホのLINEアプリの生体認証を有効にする必要があるので、スマホのLINEアプリで「設定」→「アカウント」をタップします。
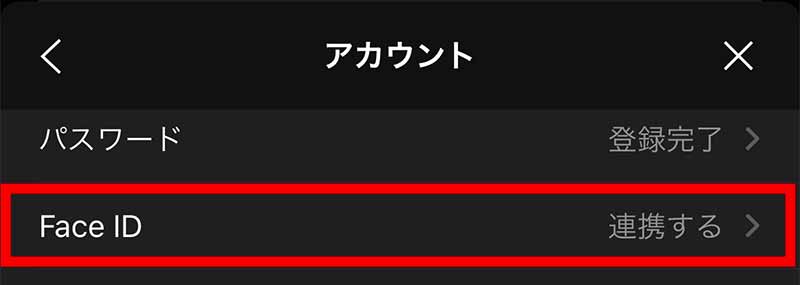
そして「Face ID(Touch ID)」の「連携する」をタップします。
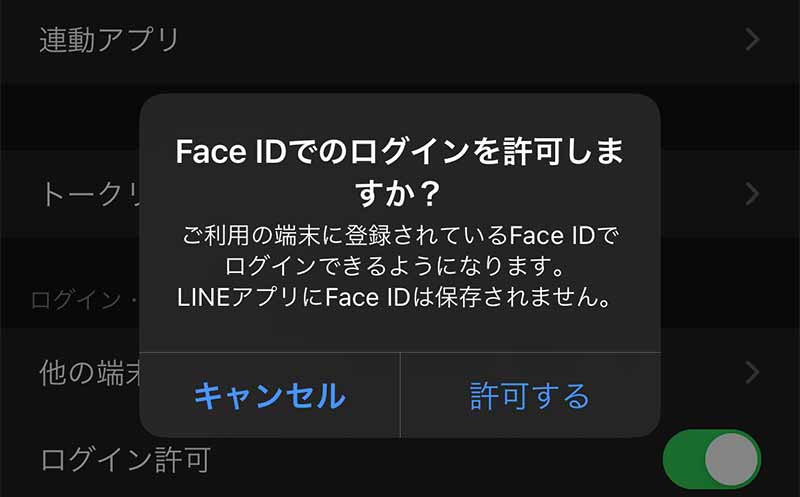
「許可する」をタップすると、Face IDでログインできるようになります。
スマホとPCのLINEアプリの連携
生体認証の機能を有効にしたら、生体認証でログインできるようになります。
ただ、初回はスマホとPC版のLINEを連携する必要があります。
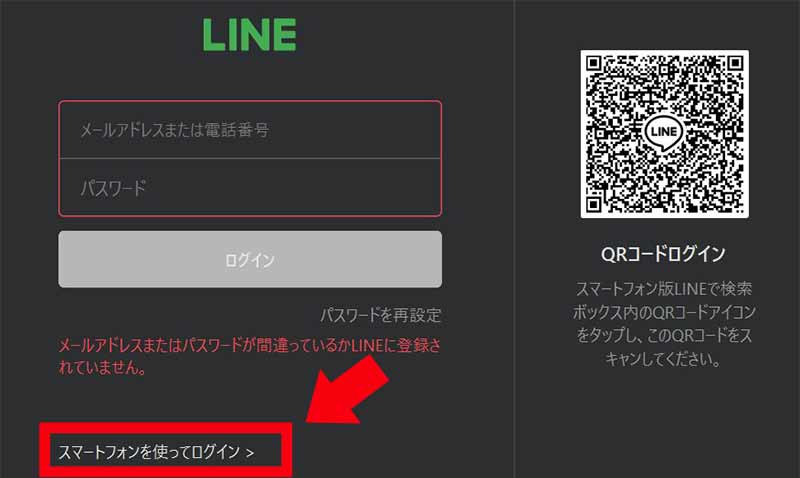
最初にPC版LINEを起動して「スマートフォンを使ってログイン」をクリックします。
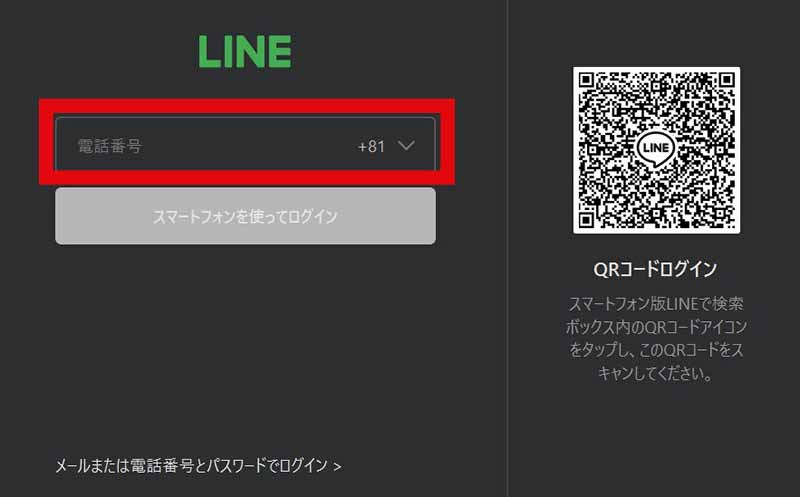
すると、携帯番号を入力する画面が表示されるので携帯番号を入力して「スマートフォンを使ってログイン」をクリックします。
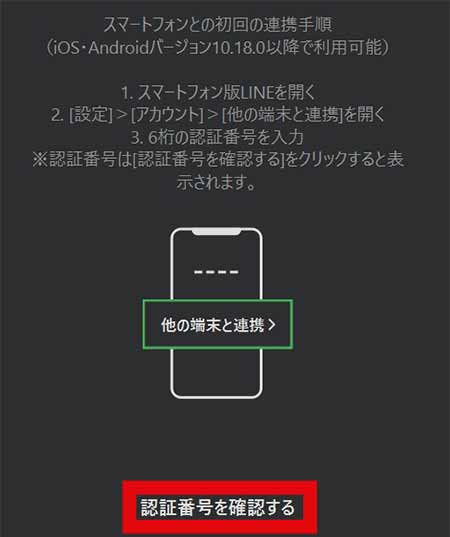
「認証番号を確認する」をクリックします。
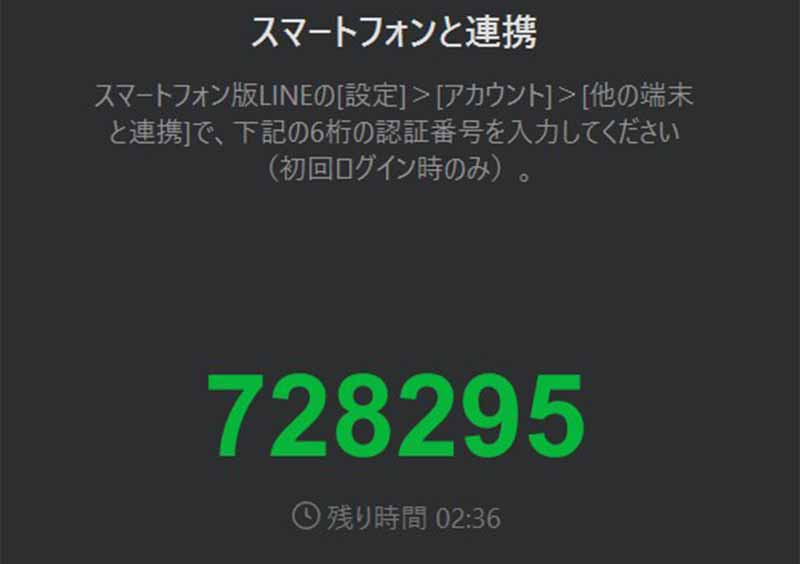
すると6ケタの認証番号が発行されるので、スマホのLINEアプリに認証番号を入力します。
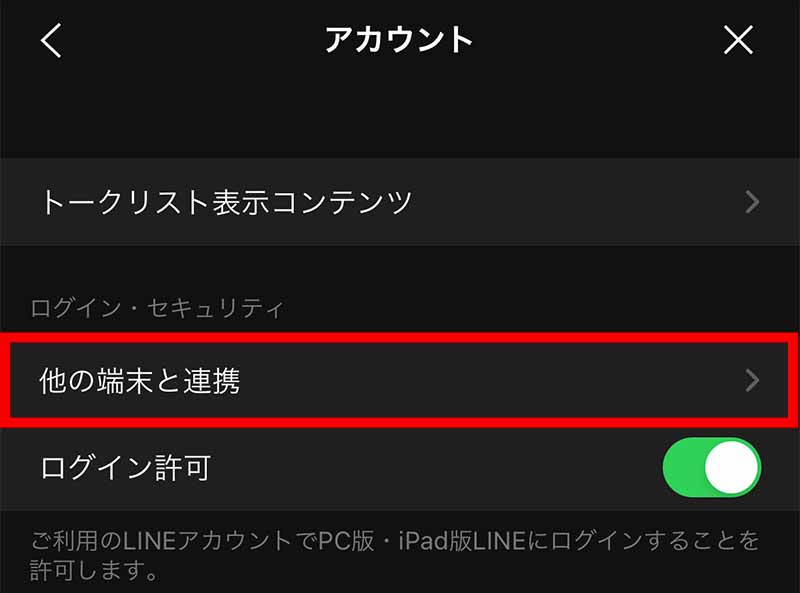
スマホのLINEアプリを開き、「設定」→「アカウント」に進んで「他の端末との連携」をタップします。
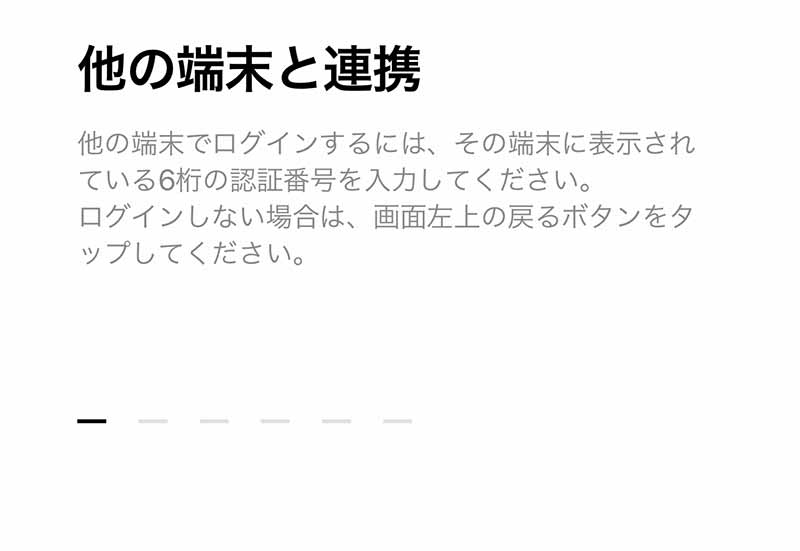
すると、「認証番号」を入力する画面が表示されるので「認証番号」を入力します。
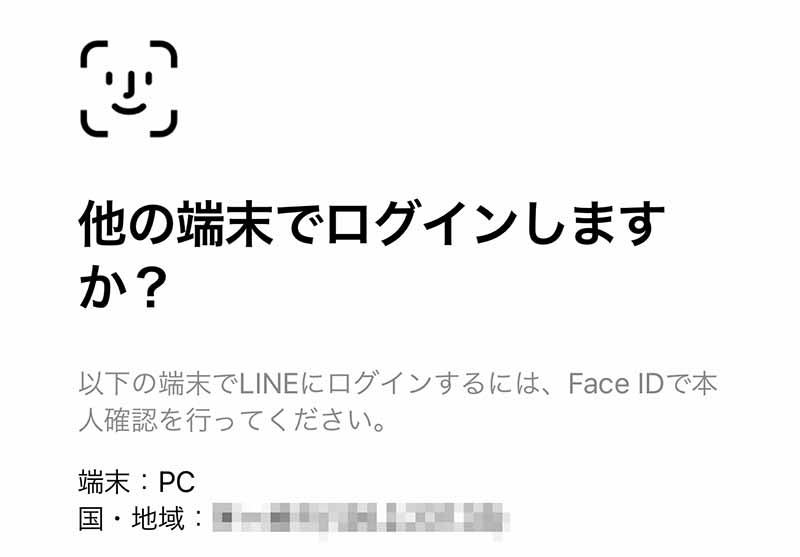
「認証番号」を入力するとログイン画面が表示されます。
Face ID(Touch ID)で認証して「ログインする」をタップするとPC版LINEにログインできます。
2回目以降の生体認証
2回目以降はスマホの生体認証のみでログインできるようになります。
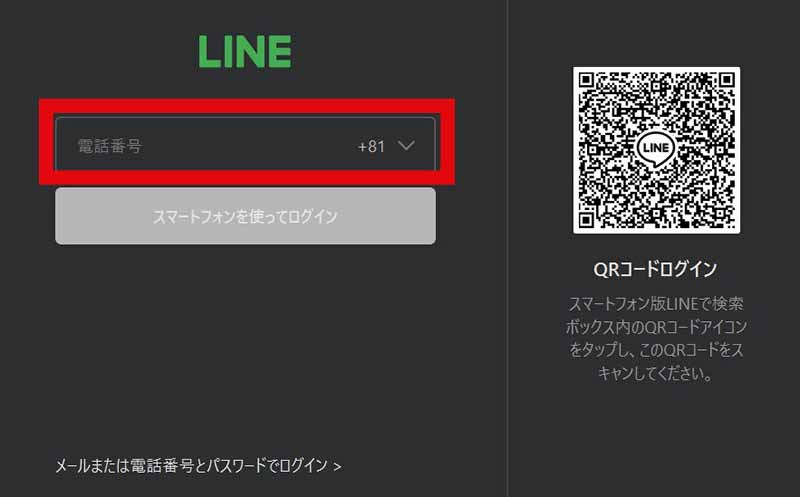
携帯番号を入力して「スマートフォンを使ってログイン」をクリックします。
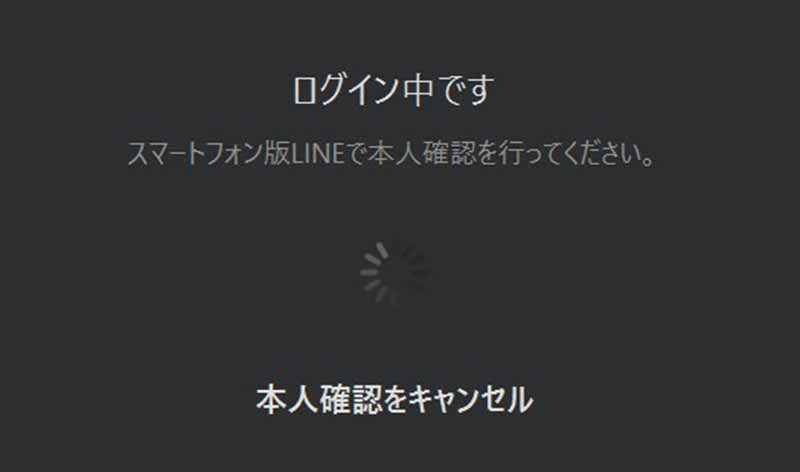
「スマートフォン版LINEで本人確認を行ってください」と表示されるので、スマホのLINEアプリを開きます。
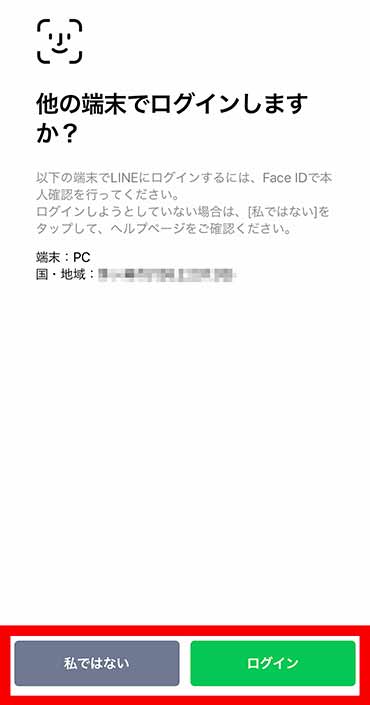
スマホ版LINEを起動して生体認証に成功すると「私ではない」と「ログイン」のボタンが表示されます。
「ログイン」をタップするとPC版LINEにログインできます。
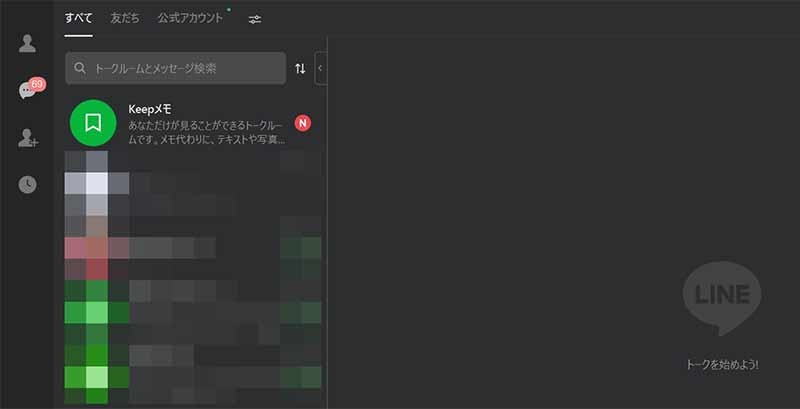
まとめ
PC版LINEにもスマホで生体認証でログインする機能が実装されました。
LINEに限らず、パスワードを忘れてしまいログインできないことがよくあります。
スマホの生体認証を使ってログインすればパスワードを入力する必要はありません。
パスワードを忘れた場合に生体認証を使ってログインする機能は威力を発揮するかもしれません。
いずれパスワードを再設定する必要がありますが…。
今回のアップデートではスマホの生体認証を使ってログインする機能の他に、トークルームをフォルダー分けする機能が追加されました。

フォルダーでトークルームを分ければLINEの見逃しも減る気がします。
友達の整理が簡単!PC版LINEでトークルームのフォルダー分け
スマホ版LINEアプリにも実装して欲しい機能だと思います。
今日のたつじんwへの一歩
スマホの生体認証にトークルームをフォルダー分けする機能。
PC版LINEがかなり使いやすくなった気がします。
ただ残念なのは、PCのLINEアプリを起動する必要があるほどLINEが来ないことです(笑)。