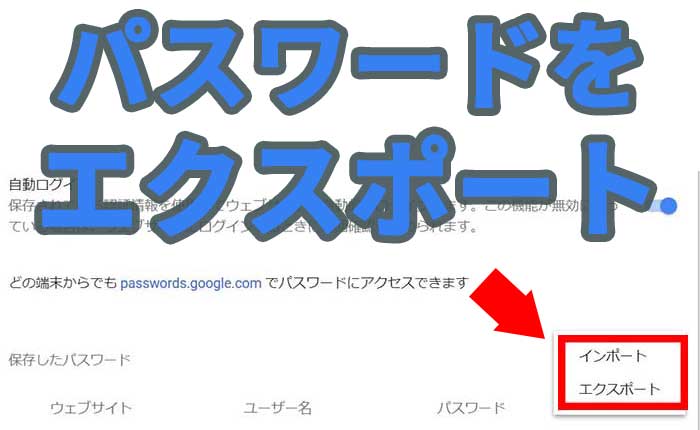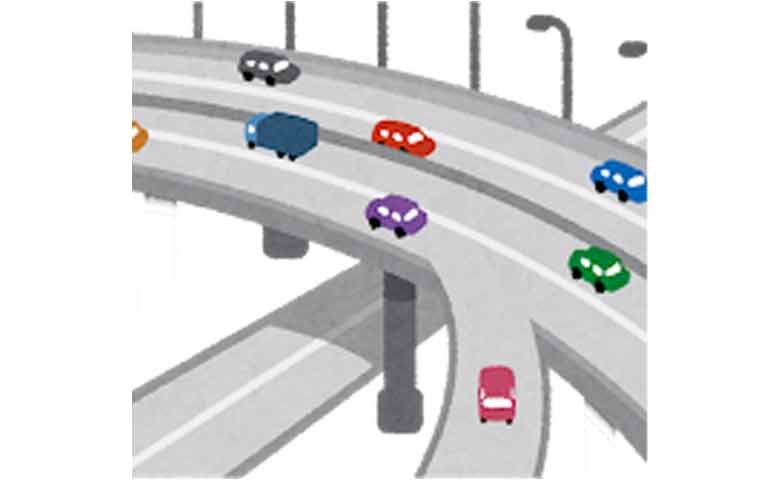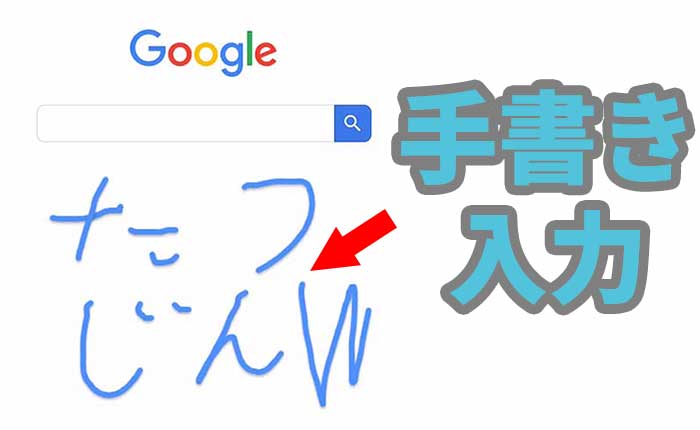
iPhoneで音声検索はたまに使います。
正確に認識してくれない場合も多いですが便利だとは思います。
けれどiPhoneというかGoogleは音声検索だけでなく、手書き入力で検索できることを最近知りました。
フリック入力はあまり得意ではありません。
「手書き入力を使いこなしたら便利やろ!」
と思い、iPhoneの手書き入力を試してみました。
iPhoneのsafariで手書き入力の設定
まずはiPhoneのデフォルトのブラウザのsafariで手書き入力を試してみました。
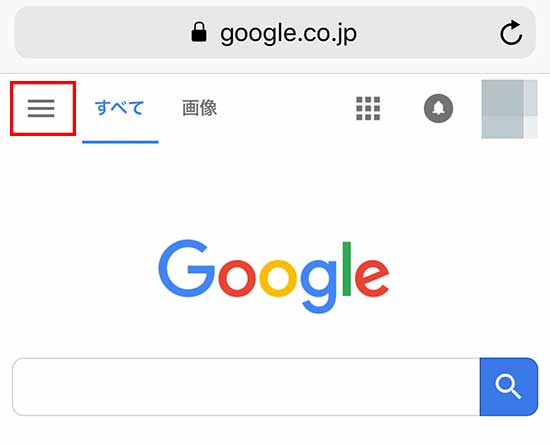
手書き入力はGoogle検索で使える機能なので、safariでGoogleのホームを開きます。
次にメニューをタップします。
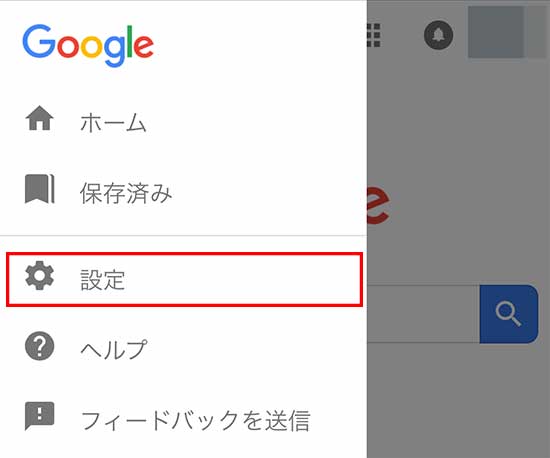
メニューが開いたら「設定」をタップします。
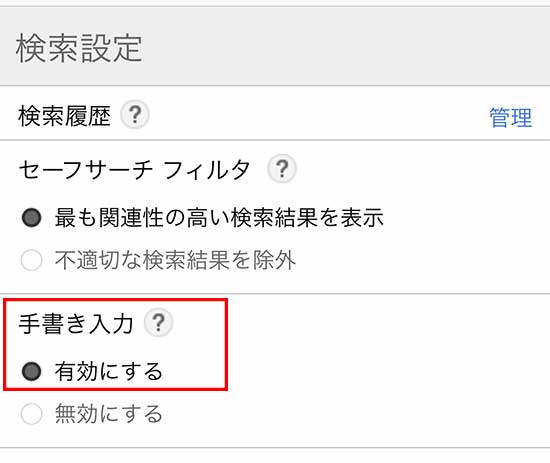
すると検索設定が開くので、「手書き入力」を有効にします。
これで手書き入力でGoogle検索できるようになります。
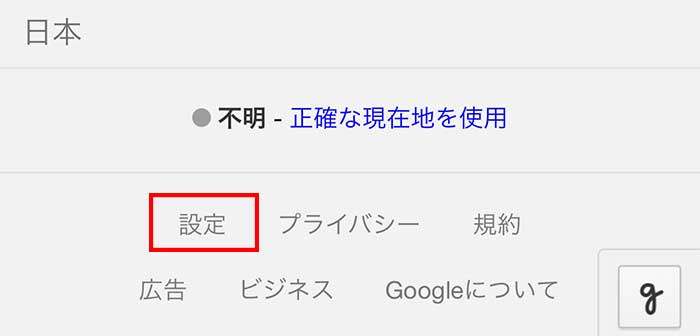
手書き入力の設定はGoogleのホーム画面の最下部にある「設定」からもすることができます。
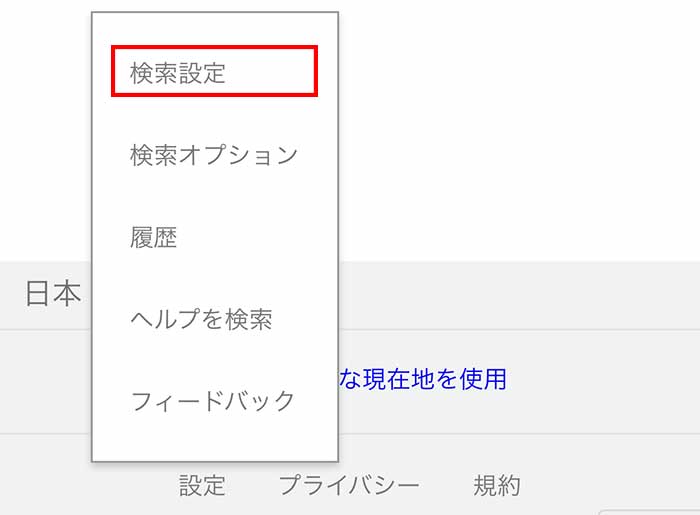
設定をタップするとメニューが開くので「検索設定」をタップ。
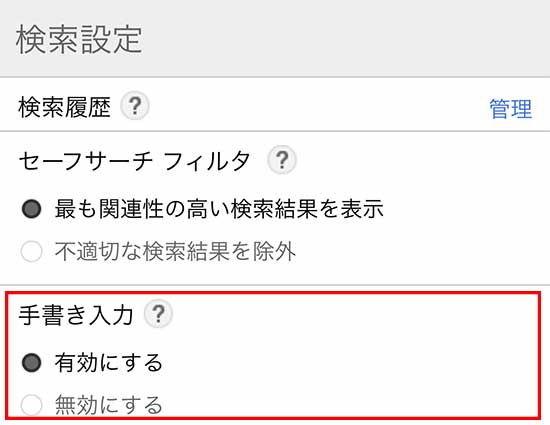
すると検索設定が開くので「手書き入力」を有効にします。
手書き入力を試す
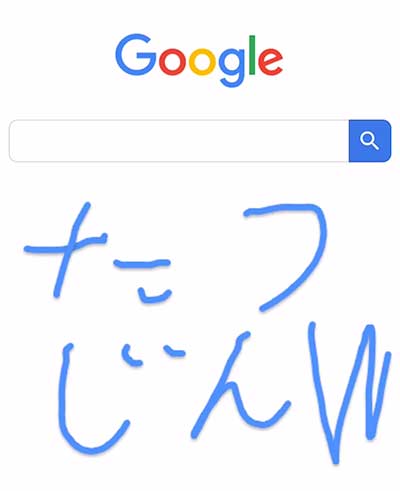
このブログのタイトルは「たつじんwプロジェクト」なので「たつじんw」と手書きで入力してみました。
もう少しきれいな字のスクショを取りたかったのですが、この辺が限界です(笑)。
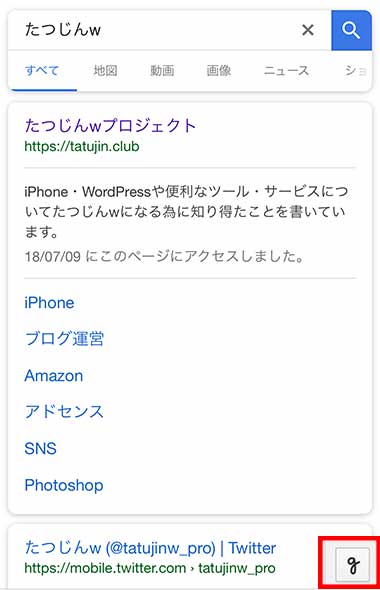
そして手書き入した文字が認識されたので検索すると、ちゃんと検索結果が表示されました。
さらに検索する単語を追加したい場合や、再びキーワードで検索したい場合は「g」と書かれているアイコンをタップします。
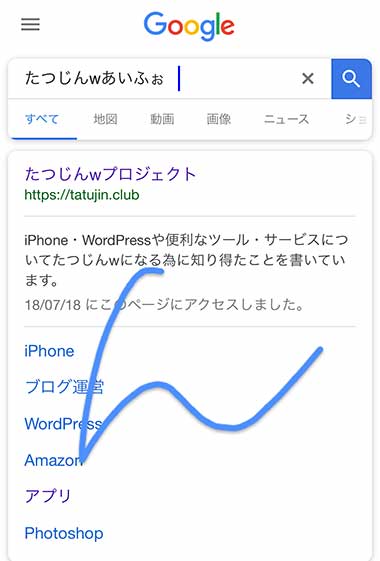
すると再び手書き入力でキーワードを追加したり、新しいキーワードで検索することができます。
Chromeアプリで手書き入力検索
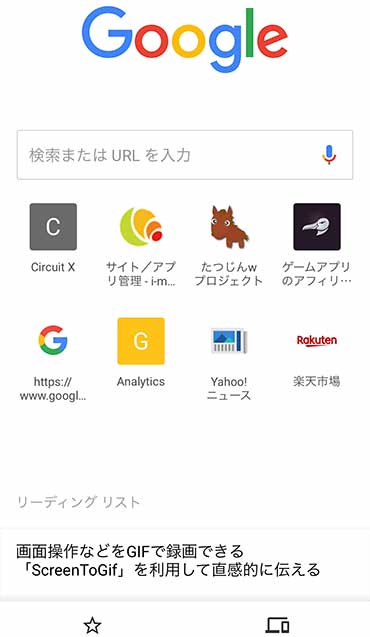
最初はGoogleのChromeアプリならChromeの起動画面で手書き文字で検索できると思いました。
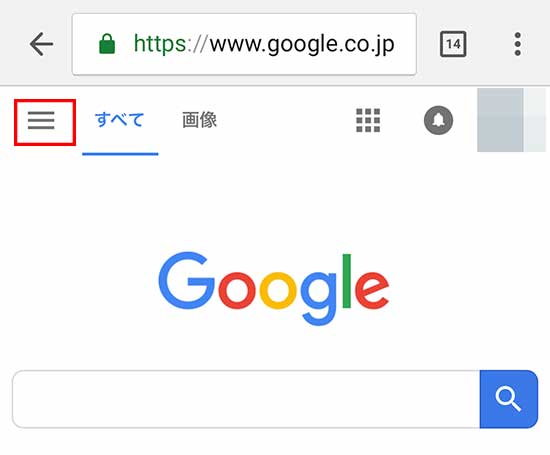
けれどChromeアプリでもsafariと同じで、Googleのページでしか手書き入力できないようです。
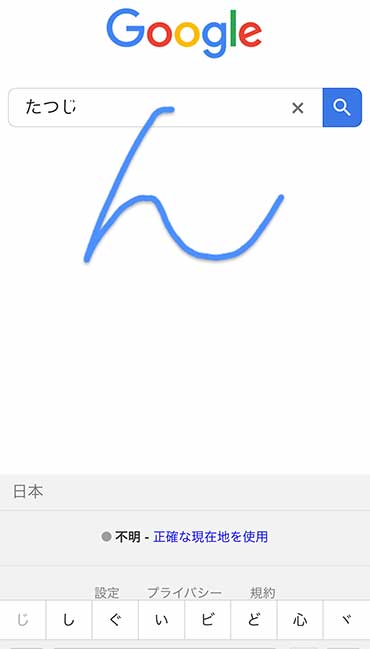
手書き入力の設定方法や、入力の仕方はChromeもsafariも同じです。
その他のブラウザ・アプリ

iPhoneには他にもMicrosoft Edgeアプリをインストールしていますが、EdgeアプリもGoogleのページで手書き入力で検索できました。
GoogleアプリもGoogleのページを開くと手書き入力で検索することができます。
ただ試した結果、Googleアシスタントでは利用できないと思います。
まとめ
手書き文字をたまに誤認識しますが、文字を認識する精度はそこそこだと思います。
ただ文字を認識するスピードはそんなに早くないので、文字を早く書きすぎるとすべての文字を認識してくれません。
フリック入力の方が誤認識もなく、全ての文字を認識してくれる点では使いやすいと思います。
けれど読めない漢字が含まれる単語を調べる時に手書き入力は便利かもしれません。
今日のたつじんへの一歩
子供の頃、読めない漢字は漢和辞典で部首から調べたりしてました。
便利な世の中になったと思いますが、こんなことを言っているとおじさんになった気がします(笑)