メールやアプリのお知らせがiPhoneに届くと、プッシュ通知で知らせてくれます。
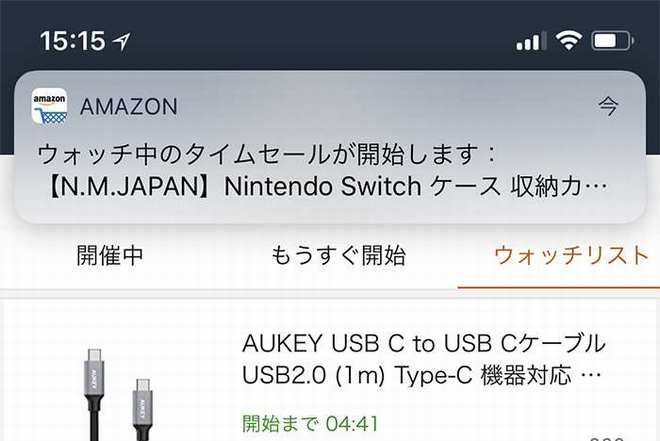
メールアプリやLINEを開かなくても、送信者やメールの概要がわかるので便利だと思います。
けれど、ゲームをしている時や動画を見ている時プッシュ通知が来ると、画面上部が見えなくなるので邪魔に感じることがあります。
特にゲームの動画を撮っている時プッシュ通知は厄介です。
今まで何本かYouTubeにゲーム動画を上げています。
そのゲーム動画はプッシュ通知が動画内で表示されています。
けれどiPhoneを「おやすみモード」にすれば通知が表示されないことを知りました。
もっと早く知っていればプッシュ通知付きの動画を上げることはなかったと思います(笑)。
iPhoneでプッシュ通知を非表示にする
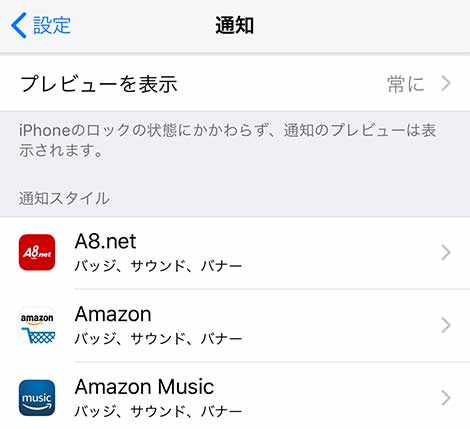
「設定」→「通知」でアプリをタップすると個別に通知の設定ができます。

「通知を許可」をOFFにすれば通知は来なくなります。
けれど個別に通知OFFの設定をするのは大変です。
今までゲームの動画を撮る時にプッシュ通知を垂れ流していたのは、個別に非表示の設定をするのが大変だったからです。
けれど最近「おやすみモード」にすればプッシュ通知来なくなることを知りました。
おやすみモードの設定
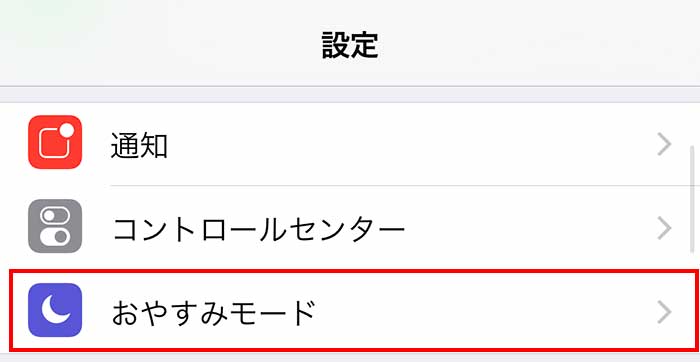
まずは「おやすみモード」を使う前におやすみモードの設定をします。
「設定」→「おやすみモード」をタップ。
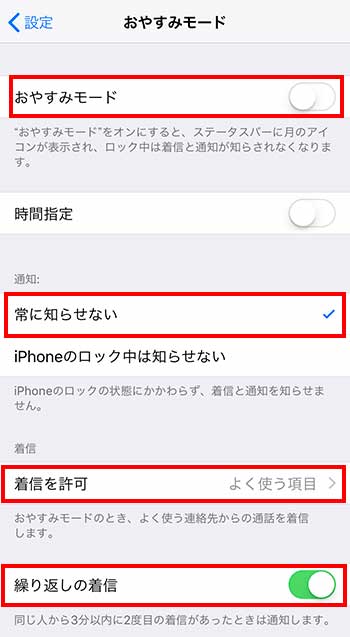
すると、おやすみモードの設定をすることができます。
「通知」で「常に知らせない」に設定すると、プッシュ通知が来なくなります。
通知は非表示にするにしても問題は電話です。
「おやすみモード」にしている間に大事な用件・相手から電話がかかってくるかもしれません。
そこで「繰り返しの着信」で同じ相手から3分以内に着信があった場合、通知されるように設定できます。
また「よく使う項目」に登録してある番号から着信があった場合にも通知するように設定できます。
よく使う項目の設定
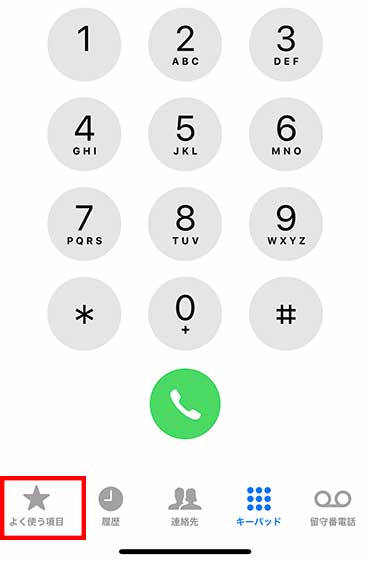
電話をあまり使わないので最近まで知りませんでしたが、iPhoneの電話には「よく使う項目」というのがあります。
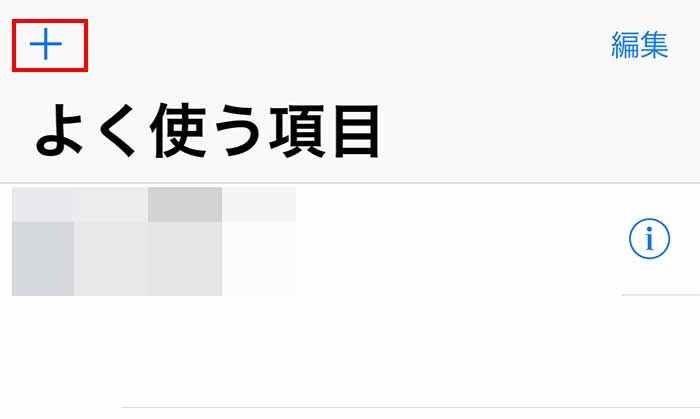
「よく使う項目」に頻繁に連絡を取る相手を登録しておけば、電話をかける時に連絡先や履歴を探す必要がなくなるので便利です。
「よく使う項目」に連絡先を追加するには「+」をタップして連絡先を開いて登録できます。
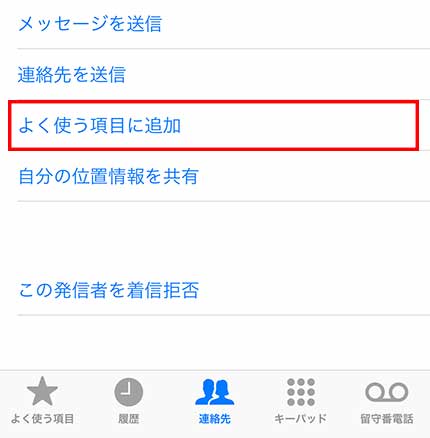
また履歴からや、直接連絡先を開いて登録することもできます。
よく使う項目はiPhoneのウィジェットに追加することもできます。
おやすみモードをオンにする
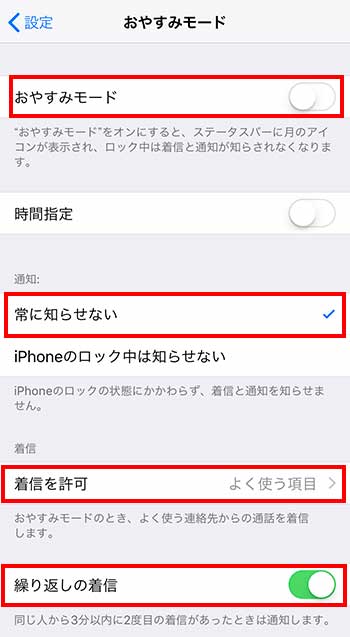
「おやすみモード」をONにするのは2つの方法があり、1つ目の方法は「設定」→「おやすみモード」で「おやすみモード」をタップするとONになります。
ただ、「おやすみモード」にするのにわざわざ「設定」を開くのはめんどくさいかもしれません。
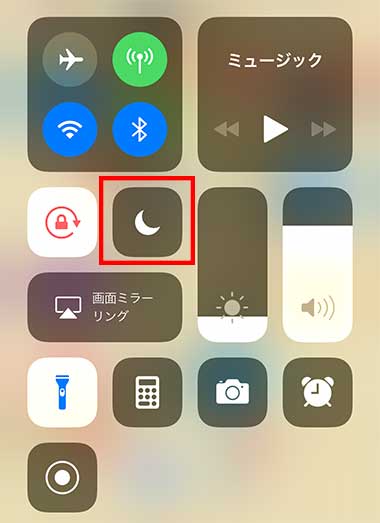
そこで「コントロールセンター(※iOS11)」から「おやすみモード」をONにすると楽だと思います。
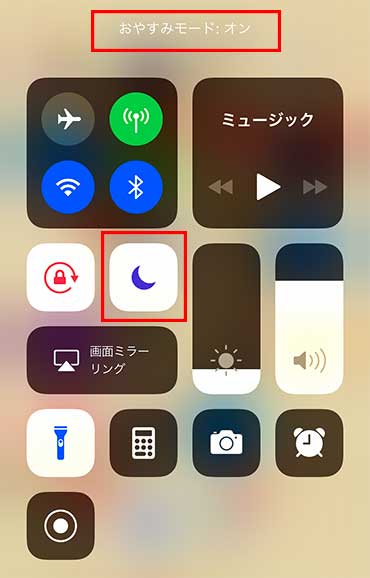
三日月のアイコンが「おやすみモード」なので、タップすると「おやすみモード」になります。
これで通知に邪魔されずゲームで遊んだり動画を撮ったりできます。
コントロールセンターのカスタマイズ
初期設定でコントロールセンターに「おやすみモード」はあると思いますが、コントロールセンターに表示する項目をカスタマイズすることができます。
コントロールセンターをカスタマイズするとiPhoneがより便利になると思います。
またiPhoneのAssistive Touchにコントロールセンターを登録しておけば、コントロールセンターを呼び出すのが楽になります。
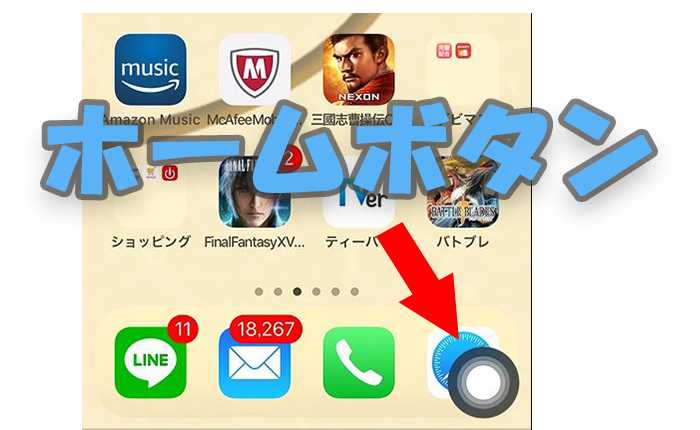
特にiPhoneXはホームボタンがなくなったことにより操作が特殊で、コントロールセンターを呼び出す操作がしにくいです。
Assistive Touchをタップするだけでコントロールセンターを表示させるようにすると便利かもしれません。
まとめ
今まで一括してプッシュ通知を非表示にする方法を知らなかったため、ゲーム中のプッシュ通知に悩まされていました。
プッシュ通知で画面上部が見えず、ゲームオーバーになることも多かったです。
けれど「おやすみモード」のおかげでこれからはゲームを思う存分楽しめます。
ただ、1つだけ問題があるかもしれません。
プッシュ通知で見えなかったわ。。
そうなんだ。。
と、人前でゲームしている時に言い訳ができなくなります(笑)。
今日のたつじんへの一歩
メールや電話で起こされてしまう人は「おやすみモード」にするとゆっくり寝れると思います。
ただメールやLINEでは目が覚めないし、セールスしか電話は来ないので問題ないかもしれません(笑)。






