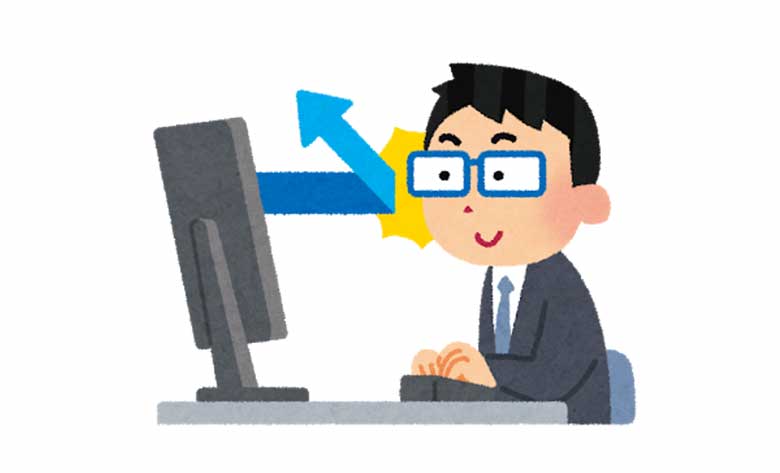2018年1月についにWindows10のシェア率がWindows7のシェア率を上回ったようです。
GIZMODE「Windows 7、ついにWindows 10へOSシェア率首位を譲り渡す…」
Windows10のシェア率の増加とともに、Windows10のデフォルトのブラウザのMicrosoft Edgeの利用者も増加すると思います。
そのMicrosoft EdgeのiOS/Androidアプリが少し前に日本でも利用可能になっていたようです。
Microsoft EdgeはChromeよりも高速のブラウザ。
iPhoneでも使えるようになるのを待ち望んでいたので、さっそくインストールしてみました。
Microsoft EdgeのiOSアプリで出来ること
- ブックマーク、リーディングリスト・パスワードをPCのブラウザと同期
- iPhoneのEdgeで見てるページをPCで開く
- 音声検索
- QRコードを読み取る
App Storeの説明を読むと、iPhoneのChromeアプリとほぼ同等の機能を使えるみたいです。
Microsoft EdgeのiPhoneアプリを起動
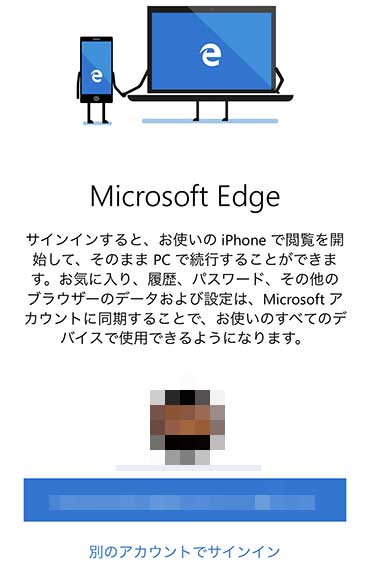
Microsoft EdgeのiPhoneアプリを起動すると、Microsoftのアカウントでサインインすることを勧められます。
Microsoftのアカウントでログインすることで、PCや他のデバイスのEdgeのお気に入り・パスワード・閲覧履歴などのデータを同期できるようです。
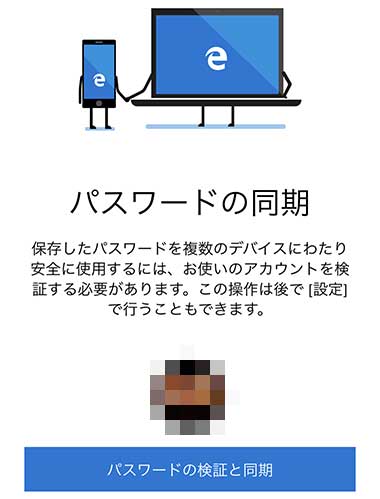
パスワードを入力してログインしようとすると、安全のためにパスワードの検証と同期の操作を求められます。
指示通り進むとセキュリティーコードがMicrosoftのアカウントで使用しているメールアドレスに送られてきます。
セキュリティコードを入力とパスワードの検証と同期は終了です。
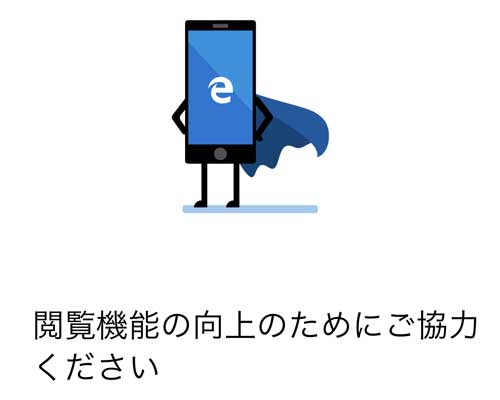
最後にサービスの向上のため、閲覧履歴の共有を求められます。
閲覧履歴を共有するかどうか決定すると、いよいよMicrosoft Edgeアプリの基本的な設定は終了です。
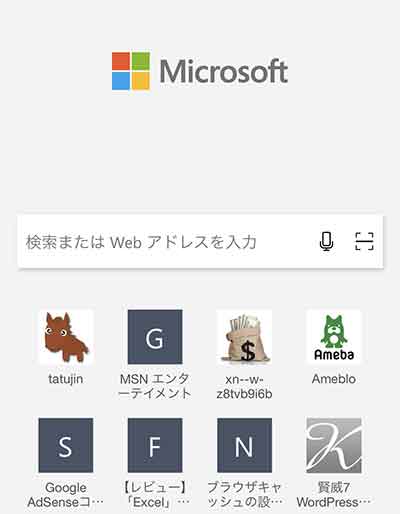
Microsoft Edgeの新しいタブを開いた時のスタート画面です。
検索窓、おすすめサイトの下にMSNニュースが表示されます。
Chrome・Safariのアプリと異なり、スタート画面でニュースを確認できるのは便利かもしれません。
ブックマーク(お気に入り)、リーディングリストの同期
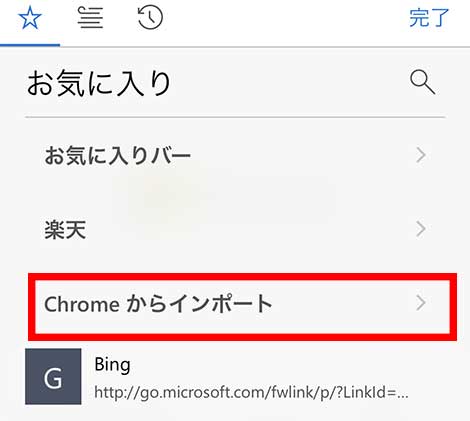
PCのMicrosoft EdgeにはChromeのブックマークをインポートしています。
EdgeにChromeのブックマークをインポートする方法
Edgeアプリのお気に入りを見てみると、「Chromeからのインポート」とあります。
ちゃんとPCのブックマークと同期されているようです。
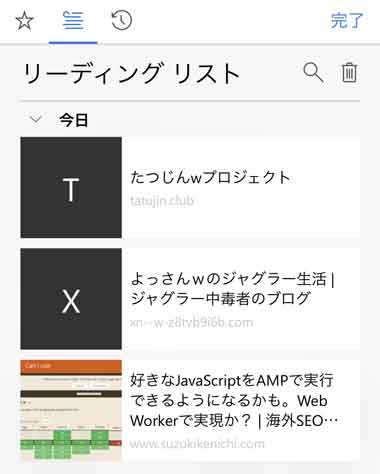
リーディングリストもきちんと同期されています。
ただ、新しくリーディングリストの追加したページの同期はリアルタイムではなく、少しタイムラグがあります。
iPhoneでリーディングリストに追加したページがPCのリーディングリストに追加されるまで少し時間がかかるみたいです。
また、パスワードも同期されていているので、ID・パスワードを忘れていてもサイトにログインできます。
safariにもパスワードの自動保存機能はありますが、WindowsユーザーがiPhoneのSafariを使いにくいと思うのは、ブックマーク・パスワードの同期がしにくいことだと思います(自分だけかもしれませんが)。
ChromeアプリもMicrosoft Edgeアプリも異なるデバイス間でブックマーク・パスワードを同期できるので便利です。
けれど簡単にログインできない方が、セキュリティー上は好ましいのかもしれません。
iPhoneで見てるページをPCに送る
Microsoft Edgeのアプリで1番便利だと思ったのは、見てるページをPCに送れることです。
iPhoneで見ているページをWindowsユーザーがPCで見るには、Chromeのブックバークに追加したり、クラウドストレージにページを保存したり、色々な方法はあると思います。
自分はChromeのブックマークに追加することが多いですが、iPhoneのデフォルトのブラウザはSafari。
Safariでサイトを見ていることが多いので結構手間がかかります。
けれどMicrosoft Edgeは直接PCにページ情報を送れるようです。
ページをPCに送る方法
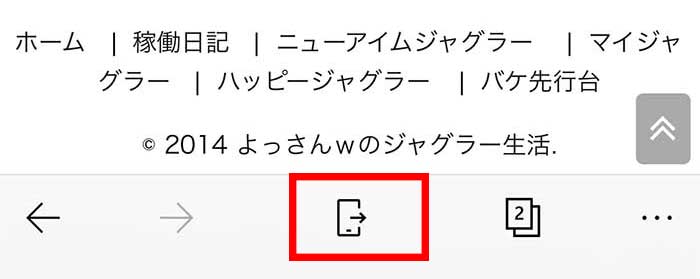
まず、スマホに矢印が付いたアイコンをタップします。
まだWindows10のPCとiPhoneをリンクしていない場合、以下のページが表示されます。
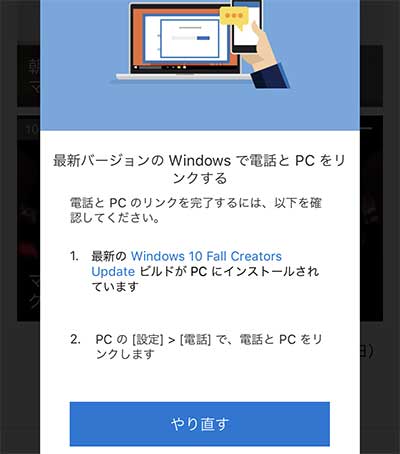
iPhoneで見ているページをPCで開くには、Windows1o Fall Creators Updateのビルドがインストールされている必要があるようです。
ただ、デフォルトの設定ではシャットダウンする時に自動でアップデートする設定になっている気がします。
そのため、ほとんどの人が最新バージョンのWindows10を使っていると思います。
問題はPCとiPhoneのリンクですが、PCの「設定」→「電話」でリンクするようです。
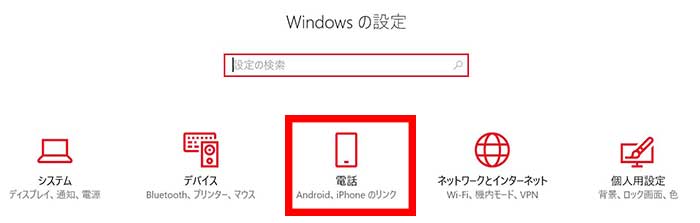
そこでまず、Windows10のPCで「設定」→「電話」をクリック。
そして「電話の管理」に「電話の追加」という項目があるのでクリックします。
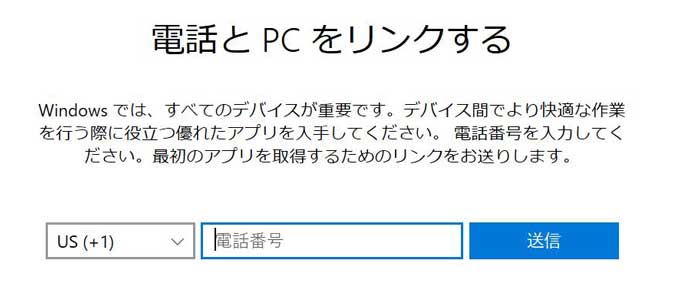
すると追加する電話番号の入力画面になります。
デフォルトでは「US」になっているので、「JP」を選択してiPhoneの番号を入力して「送信」をクリックします。
するとSMSにメッセージが送られて来ます。
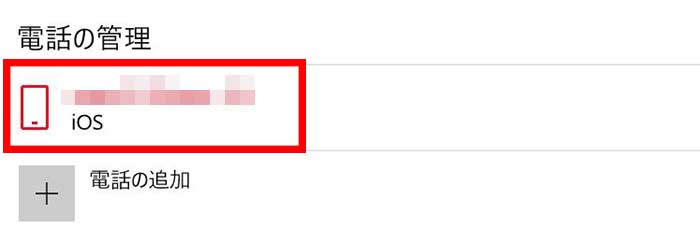
メッセージを受信後、電話の管理を見ると自分のiPhoneが表示されていました。
これでリンクは完了のようです。
見てるページをPCに送信
Windows10のPCとiPhoneのリンクが完了したので、さっそくPCにページを送信してみます。
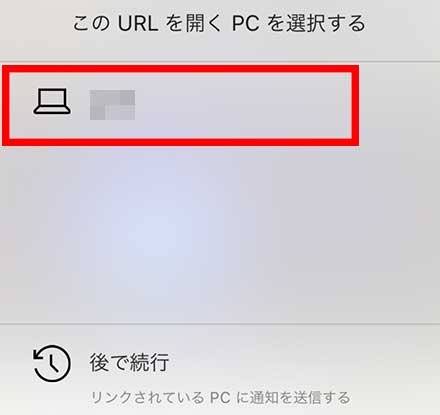
iPhoneとPCのリンクが完了したので、「このURLを開くPCを選択する」に自分のPCが表示されました。
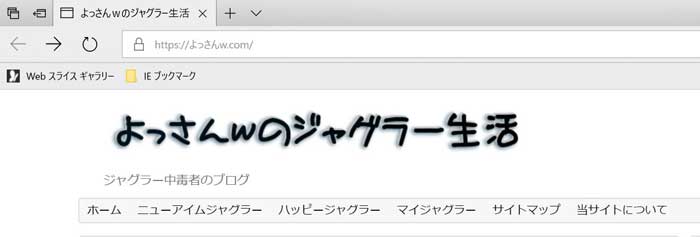
クリックすると自動的にPCのMicrosoft Edgeが起動して、iPhoneからPCに送信したページが表示されました。
予想していたよりすごい機能です。
Edgeのアプリすげーぞw
と、誰かに教えたくなりましたが、iPhoneとWindows10搭載のPCを使っている友達がいないので断念しました(笑)。
自慢することはできませんでしたが、誰かに教えたくなるような便利な機能だと思います。
もし外出中だったり、すぐにPCで開かない場合は「後で続行」をタップします。
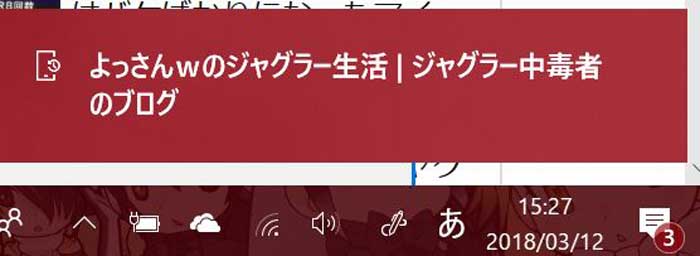
すると、自分のパソコンに通知が表示され、クリックするとEdgeのアプリで送信したページが表示されます。
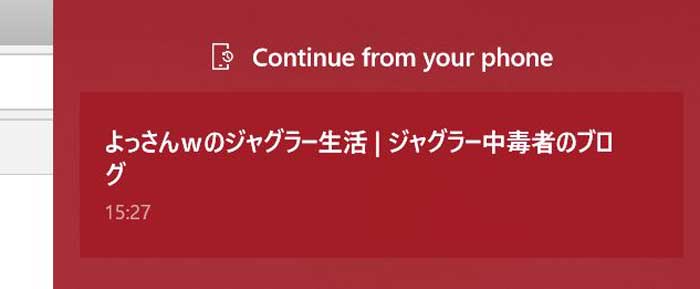
通知を見逃した場合も、アクションセンターで通知を確認できます。
Edgeの検索エンジンについて
Windows10のMicrosoft Edgeのデフォルトの検索エンジンはBingです。
同じように、Microsoft Edgeのアプリのデフォルトの検索エンジンもBingです。
別にBingでもいいと思いますが、個人的にBingは1つだけ不満があります。
検索エンジンを変更したい理由

これはGoogleの検索結果です。
Googleの検索結果には記事の更新日時が表示されます。

一方、Bingでの検索結果を見ると、記事の更新日時が表示されません。
調べている内容が変化の少ない情報なら、数年前の記事でも問題なく読みます。
けれど動きが活発な分野の情報を調べている時、検索結果に表示される更新日時は個人的には重要です。
検索結果の上位に表示される記事は新しい記事ばかりではありません。
数年前の記事ではアップデートや世の中の変化に対応していないことが多いです。
なるべく更新日時が現在に近い記事が読みたいと思います。
更新日時が検索結果に表示されるGoogleをEdgeアプリでも使用したいです。
Edgeアプリの検索エンジンをGoogleにする
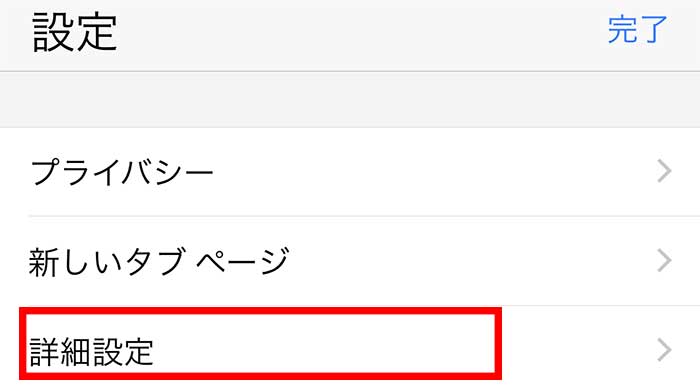
「設定」→「詳細設定」をタップします。
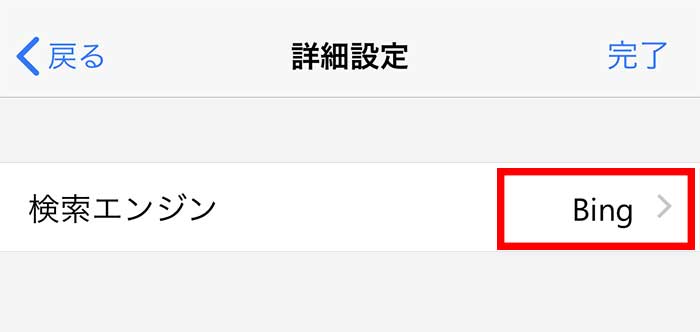
すると、「検索エンジン」はデフォルトではBingになっているのでタップします。
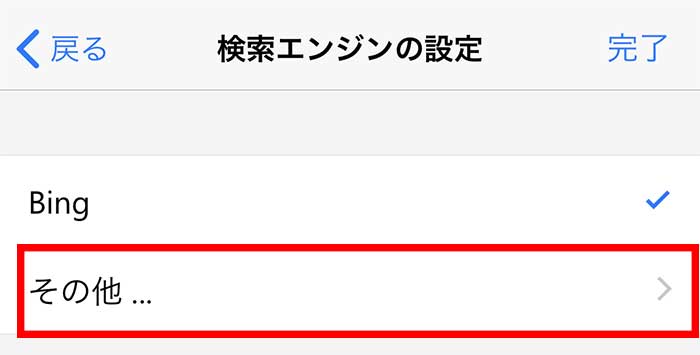
「検索エンジンの設定」で「その他」をタップ。
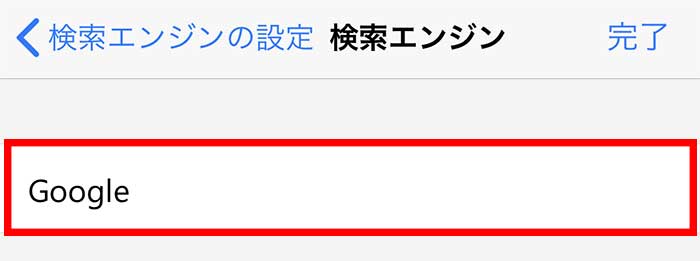
すると、Googleが表示されるのでGoogleを選択すると、Edgeアプリの検索エンジンがGoogleになります。
ただ、Windows10のMicrosoft Edgeで検索エンジンを変更する場合、最初Googleは表示されません。
自分は既にPCのEdgeの検索エンジンをGoogleに変更しています。
けれどPCでGoogleに検索エンジンを変更していない場合、Edgeアプリでは最初はGoogleが表示されない可能性があります。
もしEdgeアプリの検索エンジン変更画面にGoogleが表示されない場合、PCのEdgeの検索エンジンをGoogleに変更する必要があります。
Microsoft Edgeの検索エンジンをGoogleに変更
広告ブロック機能
Microsoft Edgeアプリではコンテンツブロック(広告ブロック)機能も使えるようになりました。
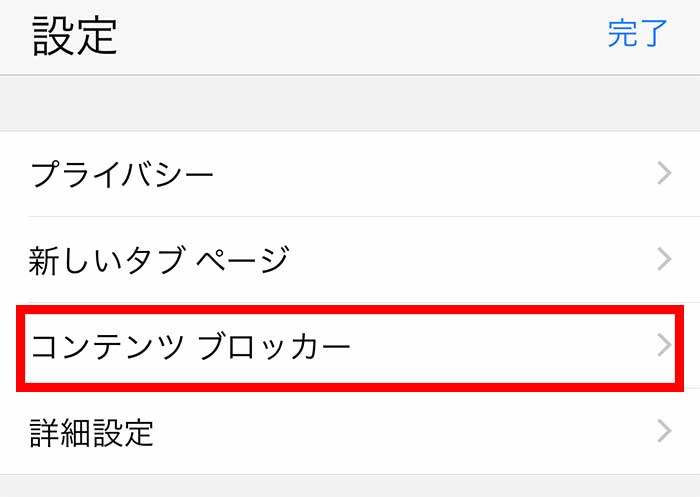
「設定」→「コンテンツブロッカー」をタップします。
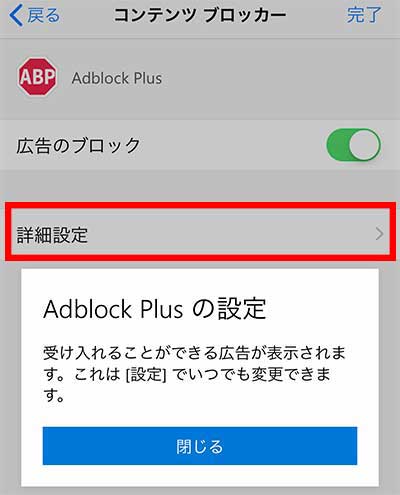
そして「広告のブロック」をオンにすると、受け入れられない(好ましくない)広告をブロックできます。
ただ、非表示になる広告はわすがです。
Edgeの3D Touchメニュー
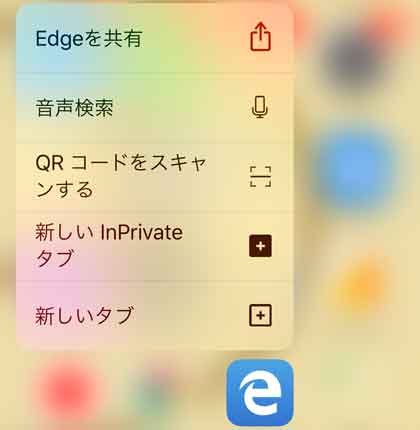
Microsoft EdgeのiPhoneアプリを3D Touchすると、音声検索・QRコードをスキャンが表示されます。
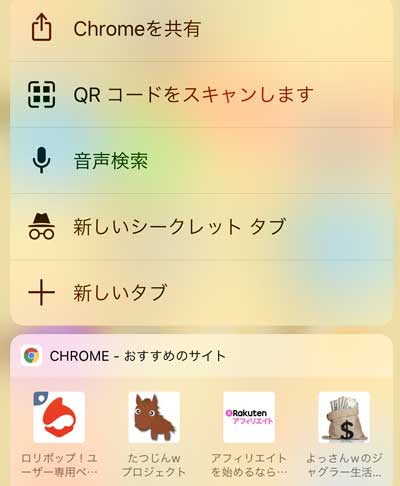
Chromeはメニューの下におすすめサイトが表示されますが、3DTouchで表示されるメニューはChromeとほぼ同じです。
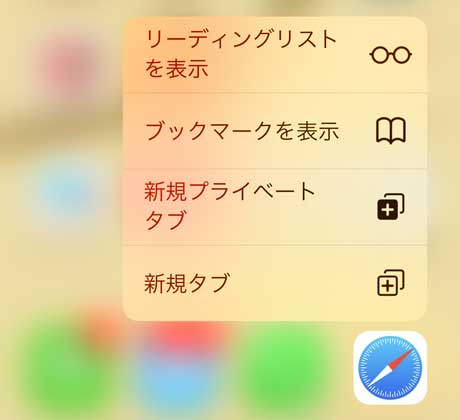
一方safariは音声検索・QRコードに代わり、ブックマークとリーディングリストが表示されます。
Edge・Chromeとsafariの3D Touchはどちらが便利かはiPhoneの使用形態によって異なると思います。
Windowsユーザーなので、同期しづらいsafariのブックマークもリーディングリストも使っていません。
かといって音声検索もQRコードも使っていません。
ただ、音声検索の今後を考えると、3D Touchで表示される項目はEdgeとChromeの方が便利なのかもしれません。
iPhoneの3D Touchについてはこちらの記事に書いています。
ページ内検索
iPhoneのEdgeアプリでもsafari・Chromeと同じようにページ内検索ができます。
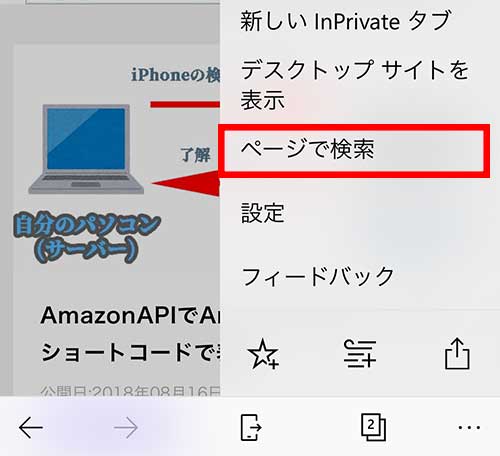
「設定」→「ページで検索」をタップします。
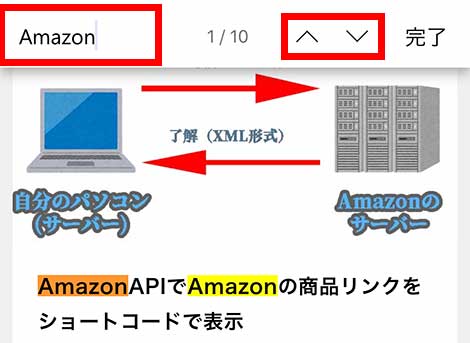
すると、Edgeブラウザでもページ内検索ができます。
まとめ
OSをWindows8.1からWindows10にした時の進化と、Microsoft Edgeの速さには驚かされた気がします。
Edgeアプリでも見ているページをPCに送信できる機能にはビックリしました。
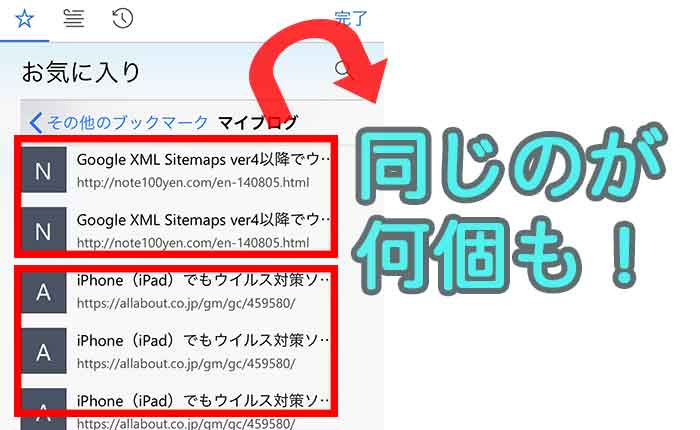
ただ、同期したブックマークの中身を見てみると、同じリンクが何個もあります(笑)。
今後のアップデートで解消されるかもしれません。
けれど現状、ダブっているブックマークは自分で削除するか、iPhoneとPCのブックマークを削除して再びPCにブックマークをインストールするしかないかもしれません。
今日のたつじんへの一歩
iPhoneとPCのEdgeのブックマークを削除し、PCにChromeのブックマークを再度インポートしました。
けれどまたもやうまくブックマークが同期されません。
safariのブックマークを同期した時もうまくいかなかったことを考えると、実はGoogleは凄いのかもしれません(笑)。