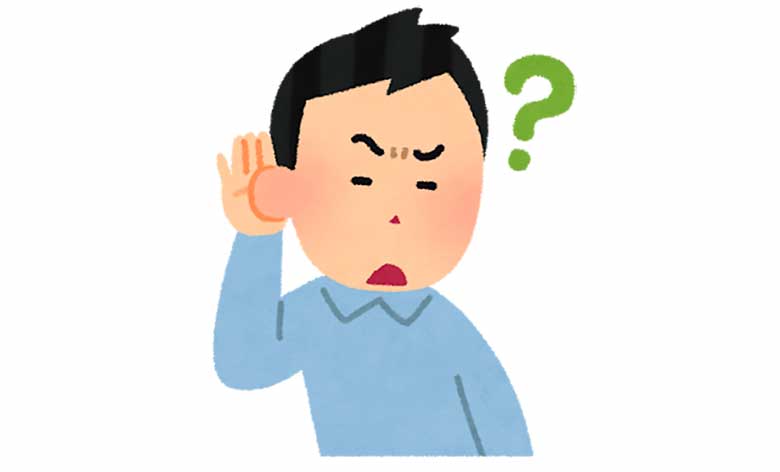iOS12で追加された新機能は「スクリーンタイム」や「通知センターの通知の設定」など沢山ありますが、その中でも気になっていたのがSiriショートカット。
Siriショートカットは事前に登録したフレーズでSiriに話しかけと、設定した動作を自動でしてくれる機能。
便利そうな機能なので、さっそくSiriショートカットを使ってみることにしました。
Siriショートカットの設定方法
Siriショートカットを使うには、あらかじめフレーズと操作を設定する必要があります。
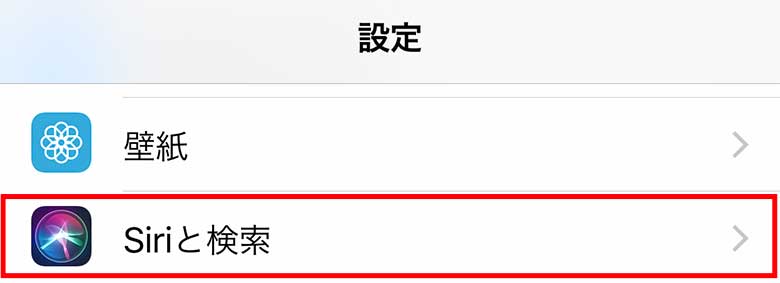
「設定」→「Siriと検索」を選択します。

すると、「Siriショートカット候補」に普段よく使うアプリの操作が表示されます。
ただ、表示されている「Siriショートカットの候補」が少ないので、「すべてのショートカット」を見てみることにします。
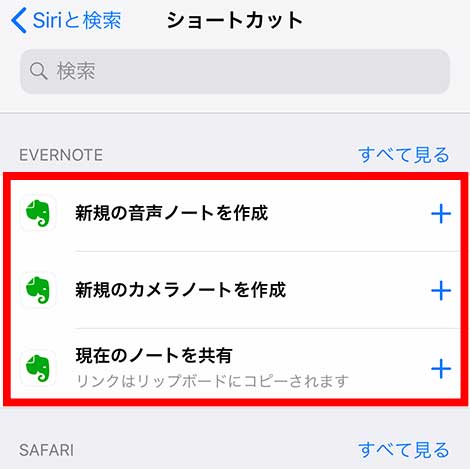
すると「Evernote」や「safari」、
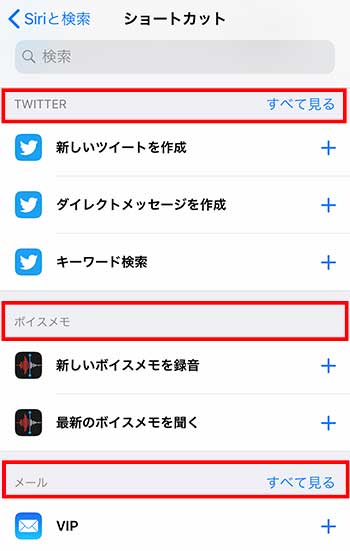
「Twitter」や「ボイスメモ」、「メール」

「写真」や「電話」で「よく使う項目」に追加した番号へのアクションが表示されました。
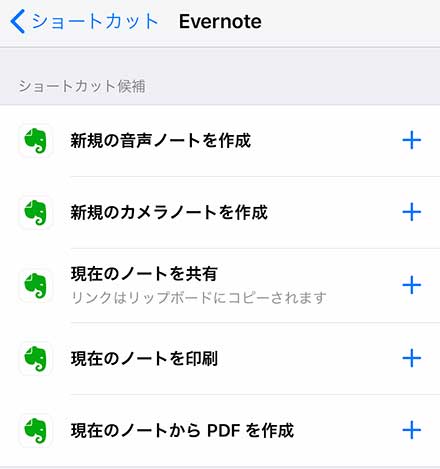
試しにEvernoteの「すべて見る」をタップすると「新規ノート作成」など、Evernoteの様々な操作が「ショートカット候補」として表示されました。
この記事を書いている時点(2018/9/19)では、Siriショートカット候補に表示されるアプリはApple公式アプリと「Twitter」・「Evernote」のような利用者が格段に多いアプリだけです。
しばらくしたらSiriショートカットに対応するアプリが増えると思うので、「ショートカット候補」に表示されるアプリも増えると思います。
Siriショートカットを作成
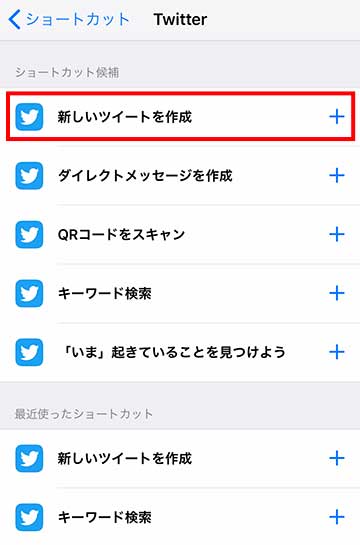
最初にTwitterの「新しいツイートの作成」のSiriショートカットを作りたいと思います。
まずは「新しいツイートの作成」をタップします。
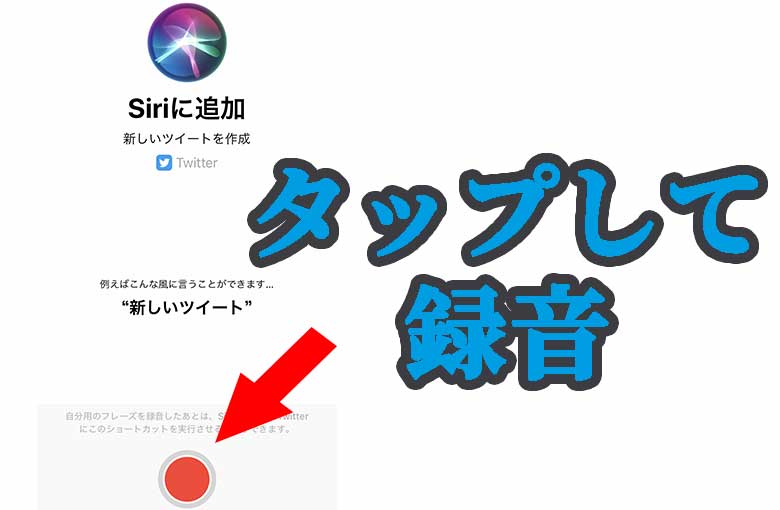
すると、「Siriに追加」画面が表示されます。
画面の下の方にグレーに縁どられた赤い丸ボタンがあります。
赤い丸ボタンが録音ボタンのようです。
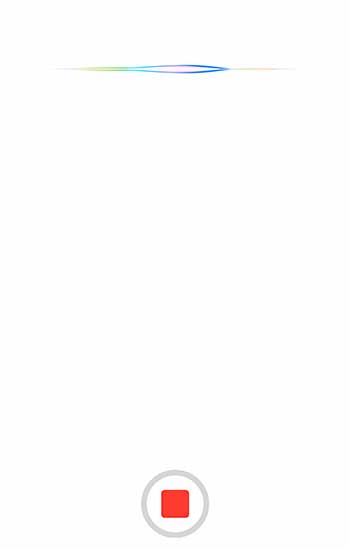
赤い丸ボタンをタップすると録音が開始されます。
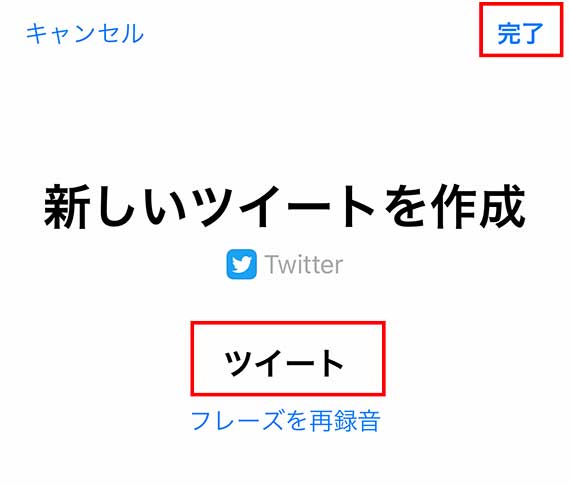
ややこしいフレーズだと忘れてしまうかもしれません。
そこで「ツイート」と、わかりやすいフレーズを録音しました。
録音したフレーズでいいと思ったら「完了」をタップします。
これでSiriショートカットの作成は完了です。
Siriショートカットの作成は少し難しいかもしれないと思っていましたが、予想していたより簡単で安心しました。
動作の確認

Siriを起動して動作を確かめてみることにしました。
Siriを起動すると、「ご用件はなんでしょうか?」と聞かれました。
ツイート!
と、Siriに向かって言うと、すぐにTwitterのアプリが起動しました。
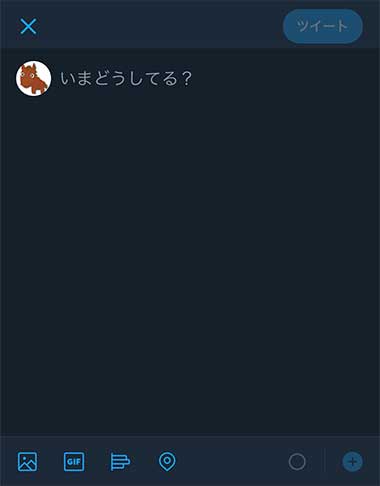
そして、「新しいツイートを作成」する画面になりました。
Siriショートカットは最初に設定するのが少し面倒かもしれませんが、Siriに登録したフレーズを話しかけるだけで操作が自動化されます。
予想以上に便利かもしれません。
ただ、「ショートカット候補」に表示されるアプリが少ないです。
便利な機能だけど、まだ対応しているアプリが少なすぎると思っていました。
けれどiPhoneを触っていると、「ショートカット候補」に表示されていないアプリも設定できることがわかりました。
ショートカット候補に表示されていないアプリを登録
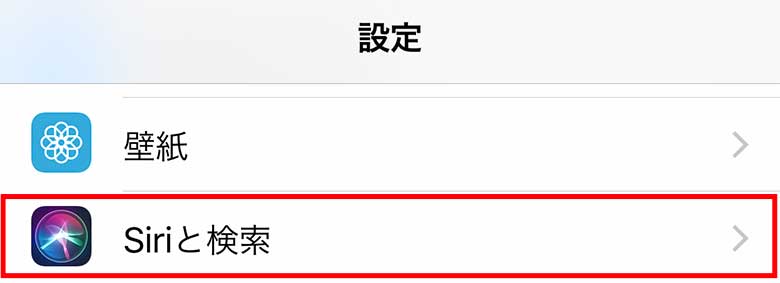
「Siriと検索」の設定画面を下にスクロールしていくと、アプリの一覧が表示されます。
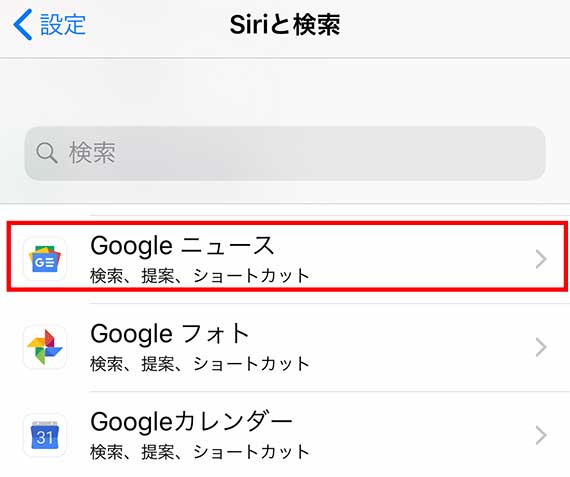
アプリの一覧画面にあるアプリを見ていたところ、「ショートカット候補」に表示されていたTwitterやEvernoteと同じく、Googleニュースアプリにも「ショートカット」という項目がありました。
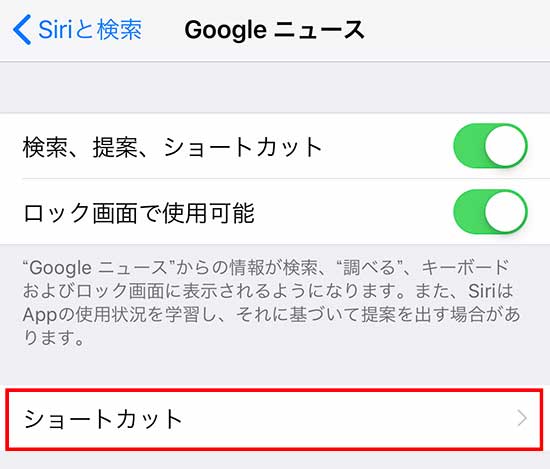
「もしかしたらショートカットに追加できるかもしれない!」
と思い、タップしてみました。
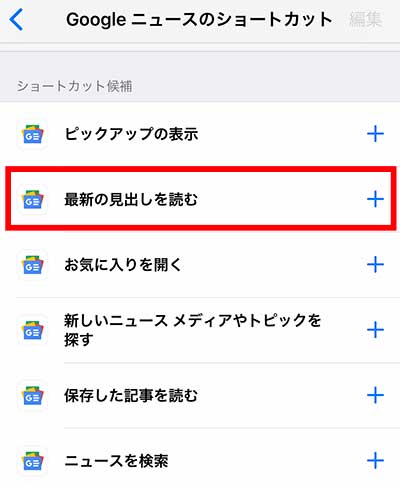
すると、Googleニュースの「ショートカット候補」が表示されました。
そこでTwitterを設定した時と同じように、Googleニュースの「最新の見出しを読む」を「ショートカット」に追加してみることにしました。
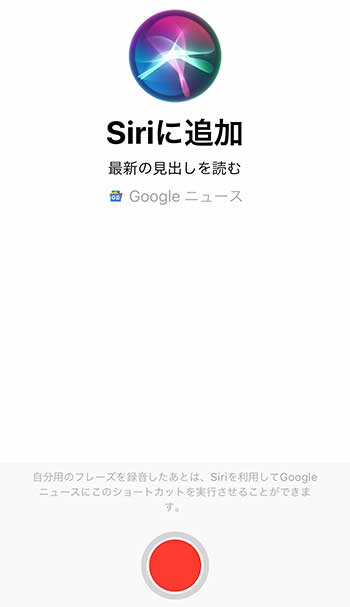
赤い丸の録音ボタンを押して、Siriにフレーズを登録します。
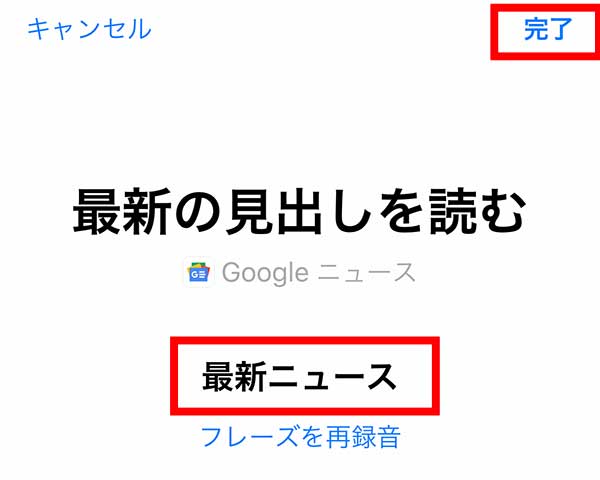
わかりやすいように「最新ニュース」というフレーズにして「完了」をタップ。
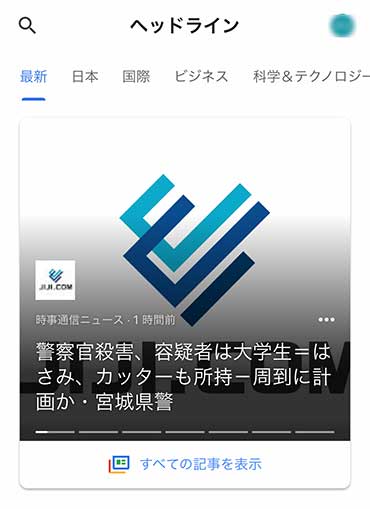
Siriに登録したフレーズの「最新ニュース」と言うと、Googleニュースの「ヘッドライン」が表示されました。
「Siriと検索」で「ショートカット候補」に表示されていなくても、アプリ個別の設定でSiriショートカットに登録できるようです。
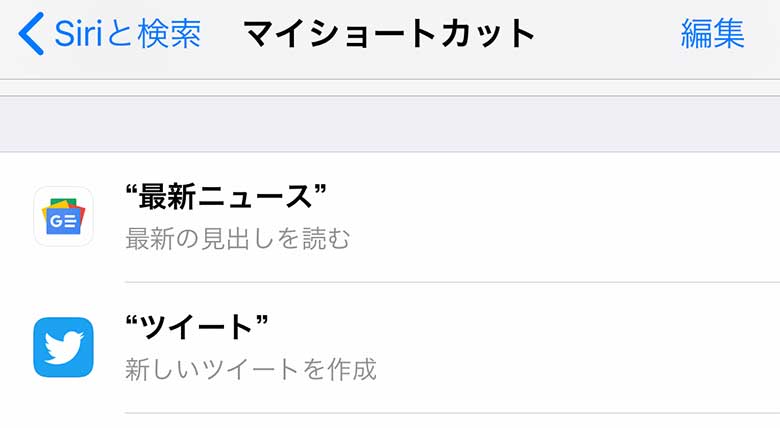
これで「マイショートカット」にGoogleニュースとTwitterの操作が追加されました。
ただ、今回のGoogleニュースのように「ショートカット候補」に表示されない場合、「どのアプリがSiriショートカットに対応しているか」わからないと思います。
アプリをアップデートする前に「アップデート内容」を確認してからアップデートするといいかもしれません。
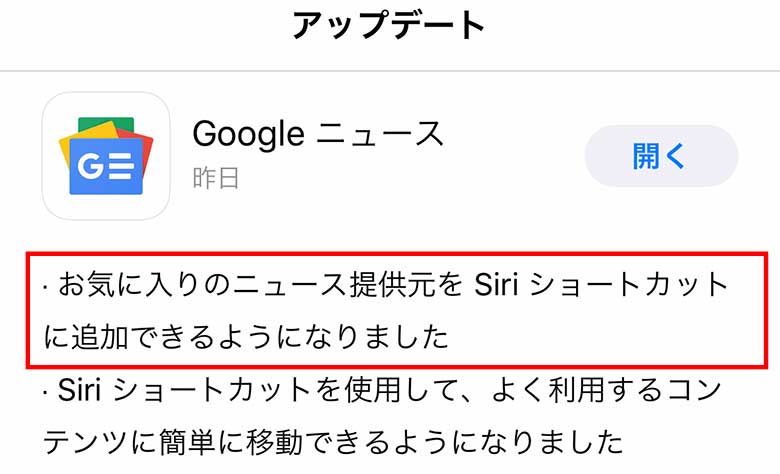
Googleニュースを確認してみると、アップデート内容に「Siriショートカットに追加できるようになりました」と書かれていました。
関連する記事:「AIであなたにおすすめの記事!Googleニュースアプリがリニューアル」
Siriの起動方法
SiriショートカットはSiriにフレーズを言うだけで、設定した動作をしてくれて便利だと思います。
ただ、1つ問題は今までSiriをほとんど使っていませんでした。
Siriってどうやって起動するんだろう?
Siriの起動方法がイマイチわかりません(笑)。
そこでSiri起動方法を調べてみました。
どうやら、自分の使っているiPhoneXでSiriを起動する主な方法は3つあるようです。
Siriを起動する3つの主要な動作
- 「Hey Siri」とiPhoneに呼びかける
- サイドボタンを長押し
- 「Assistive Touch」のメニューから開く
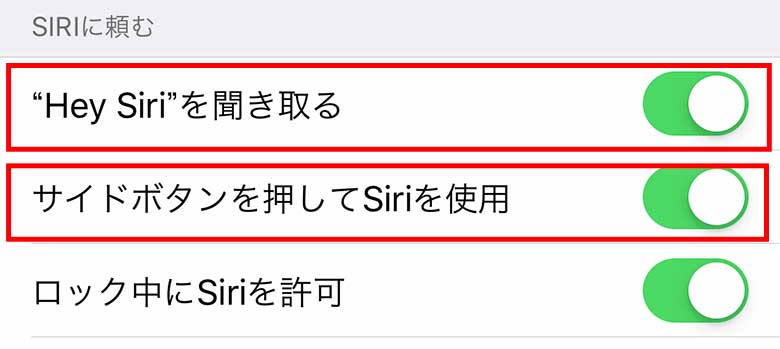
「設定」→「Siriと検索」に「SIRIに頼む」という項目があります。
「“Hey Siri”を聞き取る」をONにして音声を登録すると、「Hey Siri」とiPhoneに呼びかけるだけでSiriが起動するようになります。

またホームボタンのないiPhoneX/XR/XSではサイドボタンを長押しすることでSiriを起動できるようです。
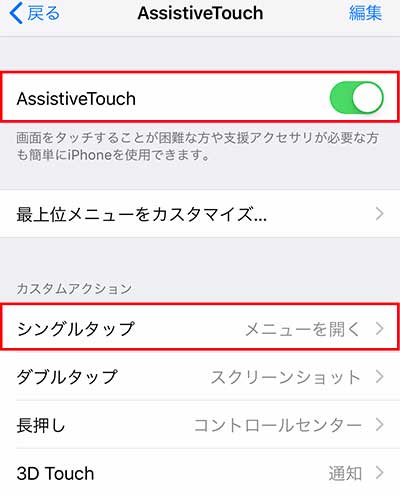
3つ目の方法として、「Assistive Touch」の機能をONにして「カスタムアクション」に「メニューを開く」を割り当てます。
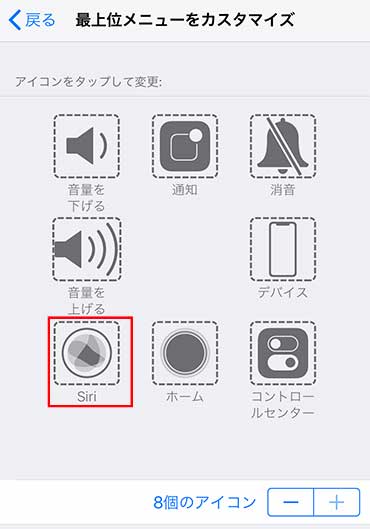
デフォルトの設定でSiriがメニューにありますが、なかった場合はメニューをカスタマイズして「Siri」のアイコンを追加します。
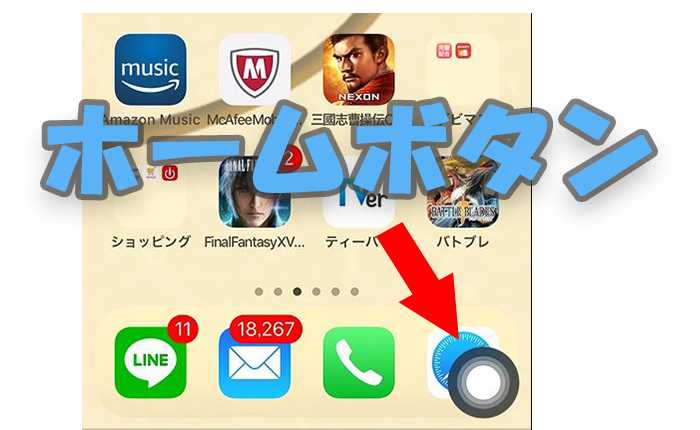
すると、丸いホームボタンのような物が表示されます。
今回ははシングルタップで「メニューを開く」を設定しているので、1回この丸いボタンをタップします。
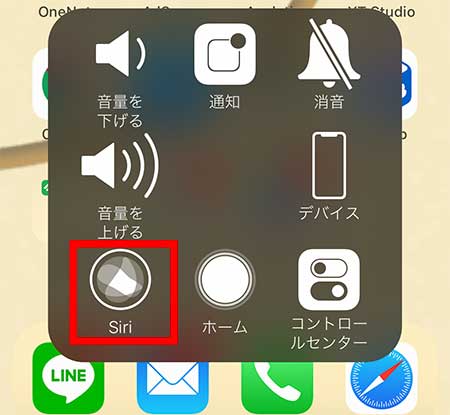
するとメニューにSiriがあるので、Siriをメニューから起動できます。
Siriを起動するので1番楽な方法は「Hey Siri」と呼びかける方法だと思います。
外出中のように、声を出しにくい時は「サイドボタンを長押し」するか、「メニュー」からSiriを開くのがいいと思います。
関連する記事:「iPhoneの疑似ホームボタンでカスタムメニューを作成」
「Siriショートカット」と「ショートカット」アプリ
Siri「ショートカット」という名称から、最初はホームボタンかウィジェットにSiriのショートカットを表示できるのかと、勘違いしていました。
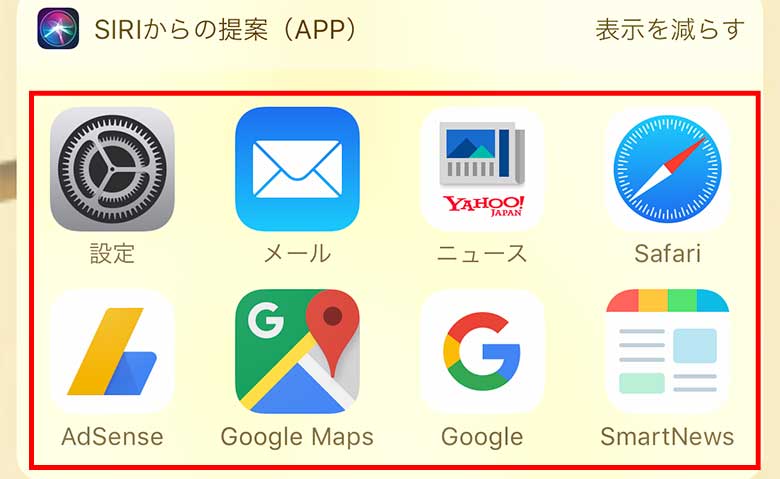
Siriのウィジェットには「Siriからの提案」でよく使うアプリしか表示されません。
ウィジェットにSiriのショートカットを表示させるには「ショートカット」というアプリをインストールする必要があるようです。
ショートカットアプリは複数の作業を設定して、一連の動作として作業を自動化できます。
Siriショートカットと合わせて使うと、作業か効率化して便利になると思います。
まとめ
今回記事にしたGoogleニュースに続いて、GoogleのアプリではGoogleアシスタントもSiriショートカットに対応しました。
今後Siriショートカット対応のアプリが増えていけば、Siriがますます便利になると思います。
Siriショートカットを使わなくてもSiri単体で同じことができる作業は多いかもしれません。
けれど、Siriは聞き間違いです(笑)。
Siriショートカットに登録しておけば、Siriの聞き間違いのせいで何度もやり直すことは減るかもしれません。
今日のたつじんへの一歩
今までほとんどSiriを使ったことがありませんでした。
この記事を書くにあたりSiriを初めてまともに使ってみました。
音声だけでメールを送る作業が完結するのにはビックリしました。
iPhoneは4Sから使っていますが、ほとんど使いこなしてないようです(笑)。