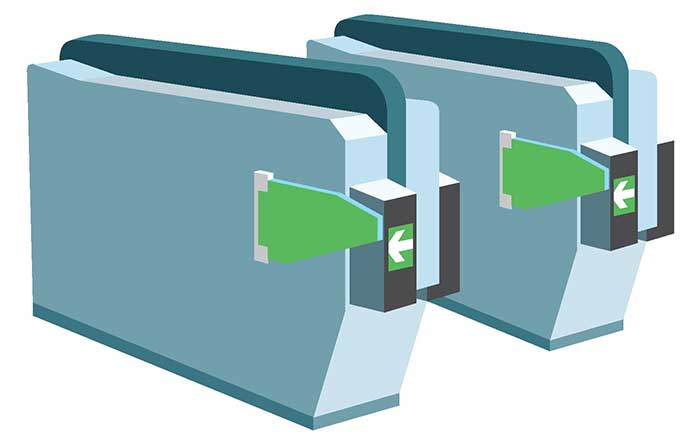最近ブログを書いていて、アプリやフリーソフトの操作の説明にPCの画面の一部を録画して記事に貼り付けたいと思っていました。
画面の操作を録画する場合、Windows10にはGame DVR機能が標準で搭載されているのでPC画面を録画できます。

Windows10で標準搭載されている動画キャプチャ機能は便利なんですが、PCの画面全体を録画することしかできず、選択した範囲を録画することはできません。
また、PhotoshopでGIFアニメーションは作れますが、画像のサイズを揃えなければいけないので操作の説明には不向きです。
そこで、画面の一部を録画できる「いいフリーソフトはないか?」と探していると、「ScreenToGif」というフリーソフトがあることを知りました。
画面の一部を切り抜いてGIFアニメーションを作成できるようです。
ScreenToGifはまさに探していたフリーソフトなので、早速使ってみることにしました。
ScreenToGifをダウンロード

ScreenToGifのダウンロードページに行き、「Sigle executable」と書かれているDownloadボタンをクリックしてダウンロードしました。

ソフトを起動すると、レコーダー・webカメラ・ボード・エディタの項目が表示されました。
webカメラはPCに内蔵されているwebカメラのレコーダーで、エディタはエディタ画面を開きます。
日本語で表示されているのでUIがわかりやすいです。

言語はオプションで日本語に設定できるので、自分のように英語が苦手でも安心して使えます。
デフォルトではOSの言語を自動検出するようになっているので、設定を変更しなくても日本語表記になっていると思います。
レコーダーで画面の一部をキャプチャ

レコーダーをクリックすると、ScreenToGifのレコーダーが起動します。
fpsは1秒間に記録するフレームの数をあらわします。
フレームの数が多いとなめらがなGIFアニメになりますが、フレームが多い分ファイルサイズが大きくなってしまいます。
容量を考えながら調節して画面キャプチャを開始します。
最初にトリミングのアイコンをクリックして、録画する画面の範囲を選択します。

四角の枠で囲まれた範囲が録画されるので、録画する画面の範囲を選択して「受諾」をクリックします。

〇のアイコンが録画ボタン・□が停止ボタンなので、録画ボタンをクリックして録画を開始します。

録画ボタンや停止ボタンはオプションでショートカットキーを自由に設定することもできます。
録画をCtrlキー+C、停止をCtrl+Vに設定しました。
ショートカットキーを設定したほうが楽に録画できると思います。
GIFアニメの録画と編集
ScreenToGifのレコーダーをテストしようと思いましたが、特に撮りたいものがありません。
30分くらい悩みましたが、いい被写体が全く思い浮かびません。
そこでこのブログのSNSのボタンをマウスオーバーした時の、動作を録画することにしました(笑)。

録画を終了するとエディタ画面が表示されます。
エディタ画面では文字入れをしたり、フレーム数を変更したり様々な操作ができます。

リサイズできるのも嬉しい機能だと思います。
そして編集が終わったら保存します。

GIFアニメで保存したい場合GIFを選択します。
無限にループさせたり、繰り返しの回数を設定できます。
表示の確認

もう少しまとまなものを撮りたかったですが、このように画面の一部分のGIFアニメを簡単に作成できます。
ボードレコーダー

ボードではペンツールを使い、自由に描画したものを録画できます。
エディタで編集できることは、レコーダーと同じです。

レコーダーと同じでもう少しまともなGIFアニメを作りたかったと思います。
けれど美術2ではこのくらいが限界かもしれません(笑)。
まとめ
PCの画面全体ではなく、画面の一部を録画したい場合にScreenToGifはとても便利なフリーソフトだと思います。
またGIFアニメーションで保存できるので、YouTubeに上げる必要がなく普通のGIF画像と同じようにブログに使えます。
日本語対応でわかりやすいのもメリットです。
画面の一部ではなく、ウェブページ全体のスクリーンショットを撮る場合はChrome拡張機能のFireShotが便利だと思います。
今日のたつじんへの一歩
ScreenToGifといういいフリーソフトに巡り合えましたが、デモで作ったGIアニメが酷すぎます(笑)。
文章もですが、こっちの能力も高めないといけないと思います。