フリーで配布されているテキストエディタの紹介で、サクラエディタについて書かれている本が多いです。
「そんなに評判がいいなら使ってみるかぁ」
ということで、サクラエディタを使用してみることにしました。
Windows10でも動く?
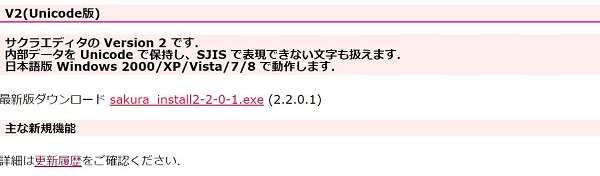
サクラエディタのダウンロードページに行くと、最新版でも対応しているのはWindows8。
更新履歴を見てみると、サクラエディタの全ての機能が揃っているパッケージ版の最終更新は2015年3月1日。
「まあ、2015年更新なら多分大丈夫やろ(笑)」
ということでインストールしてみましたが、Windows10でもきちんと作動しました。
念のため調べてみると、みなさんWindows10の環境下で使用しているようなので問題ないと思います。
サクラエディタのインストール
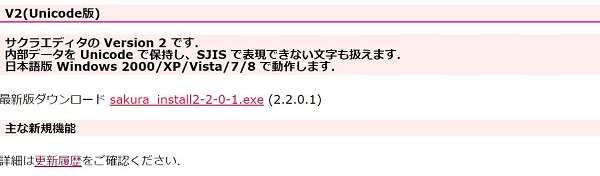
先ほどの画面で「最新版ダウンロード」の横にあるファイルをクリックすると、サクラエディタのインストーラーのダウンロードが開始します。
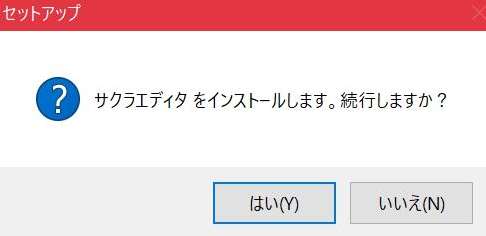
ダウンロードしたファイルを「開く」とインストールが開始されるので、ナビに従ってインストールします。
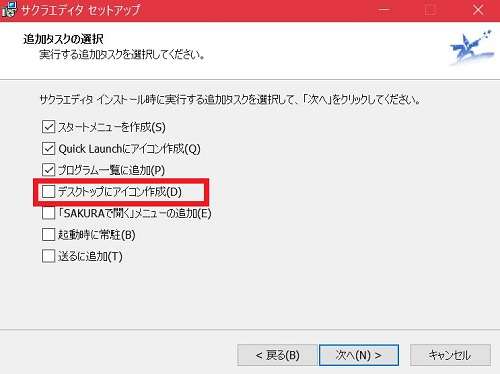
最後のセットアップの項目で「デスクトップにアイコンを作成」にチェックを入れると、デスクトップにショートカットが作成されるので便利だと思います。
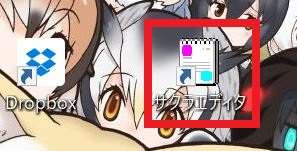
インストールするのに少し時間がかかると思っていましたが、一瞬でインストールが完了します。
初期設定
- 自動保存設定
- 入力補完機能
- タブバーの表示
すぐに使ってみたいところですが、「自動保存設定」「入力補助機能」「タブ」の設定をしておいた方が便利なようです。
自動保存設定
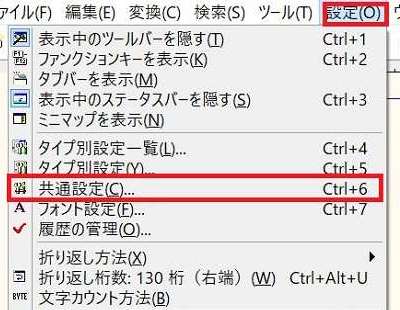
「設定」→「共通設定」に進みます。
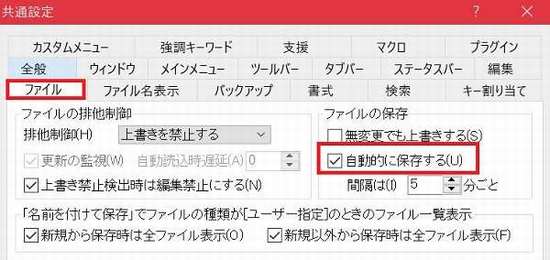
そして共通設定にある「ファイル」の項目に「自動的に保存する」があるのでチェックします。
これで自動的に保存されるようになります。
けれど結局、初期設定で自動保存はOFFにしました。
確かにサクラエディタが強制終了した時に、自動保存がONになっていると助かると思います。
けれどファイルを新規作成した場合、自動保存だとファイルがどこに保存されるのかわかりません。
自動保存される前にファイルを保存すればいいだけですがもし保存し忘れた場合に、先に自動保存されてしまったらファイルの場所を探すのが大変なような気がします。
入力補完機能
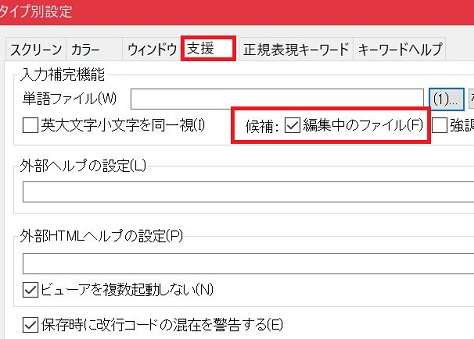
「設定」→「タイプ別設定」に「支援」という項目があるので、「編集中のファイル」をチェックを入れます。
「Ctrlキー+スペースキー」を押すと、そのファイルで使われているタグが表示されるようになるので、タグの打ち間違えを防止できます。
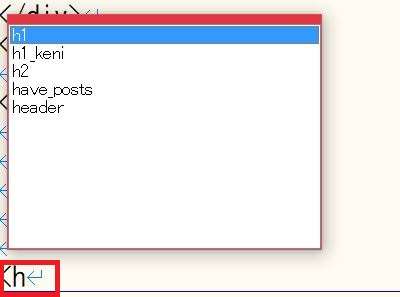
仮に「h」を入力して「Ctrlキー+スペースキー」を押すと、そのファイルで使用されているタグが表示されます。
タブバーの表示
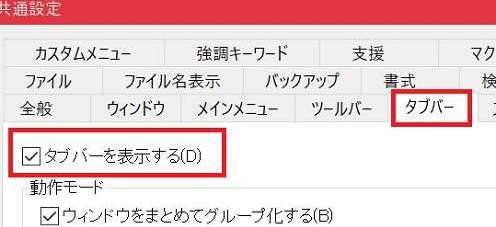
「設定」→「共通設定」にある「タブバー」の項目で「タブバーを表示する」にチェックを入れます。
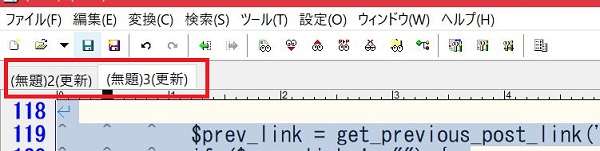
するとタブバーが表示されるようになり、タブバーでファイルの切り替えができるようになります。
複数のファイルを同時に編集するとき便利だと思います。
サクラエディタでハイライト表示
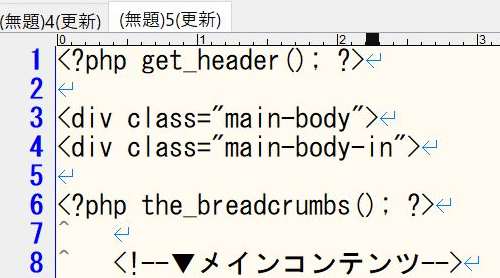
サクラエディタをさっそく使用してみたのですが、コードがハイライト表示されない!
「どうすればいいんや?」
と思いながらサクラエディタの機能を色々触ってみました。
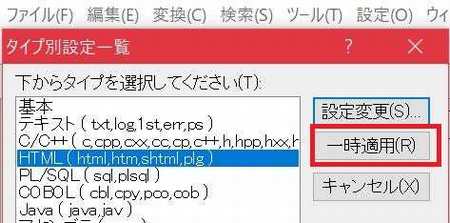
すると、「設定」→「タイプ別設定」で編集タイプを適用しないとハイライト(強調表示)されないことがわかりました。
「一時適用」をクリックするか、ダブルクリックすると選択した編集モードが適用され、ハイライト表示されるようです。
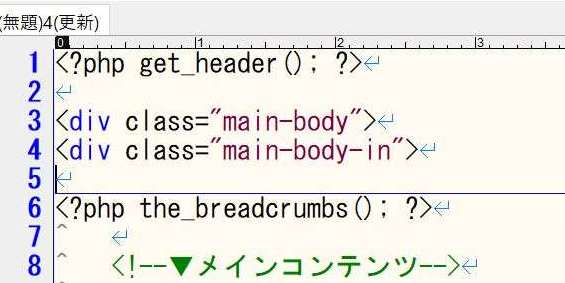
ただデフォルトではhtmlはあるものの、PHPがありません。
WordPressでブログを作っている人はPHPファイルを編集することが多いと思います。
サクラエディタにPHPの強調キーワードも追加したほうが、使いやすくなると思います。
PHPを追加する方法
最初に強調キーワードでPHPを追加します。
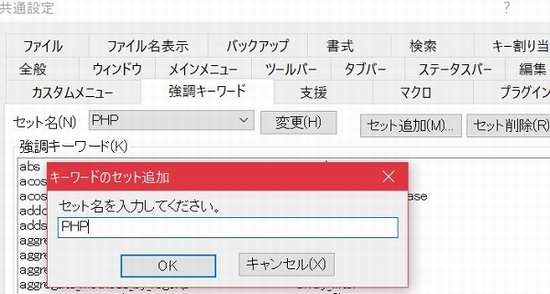
「設定」→「共通設定」→「強調キーワード」で「セットを追加」でPHPのセットを作成します。
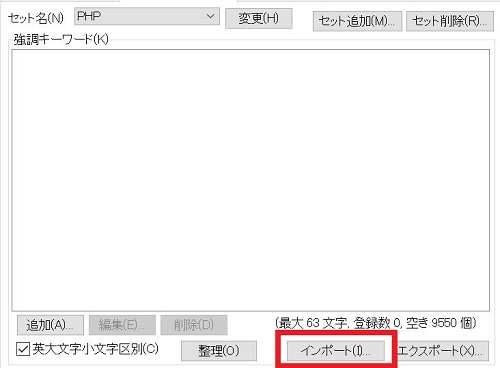
そして、PHPコードをハイライトする設定が書かれているファイルをインポートします。
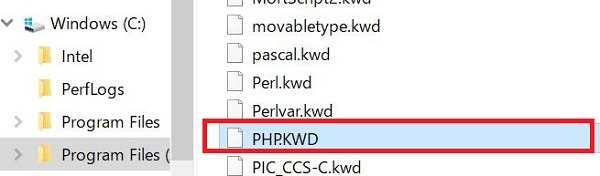
サクラエディタをインストールしたファイルに「PHP.KWD」があるので、選択するとインポートできます。
サクラエディタのインストール先を変更しなかった場合は、「Program Files(x64)」→「sakura」→「keyword」に「PHP.KWD」はあると思います。
これでPHPの強調キーワードを作成できたので、次は強調キーワードを適用するためにPHPの編集モードを作成します。
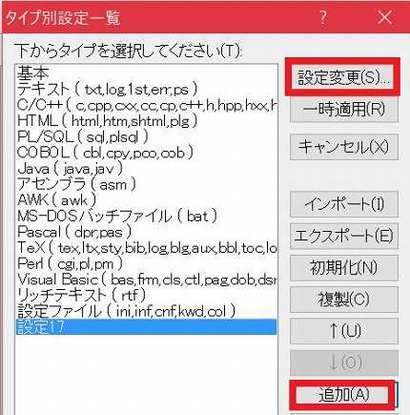
「設定」→「タイプ別設定一覧」で「追加」で新規設定を作成します。
上記画像を例にすると「設定17」が新たに作成されました。
そして新規作成した「設定17」を選択し、「設定変更」をクリックします。
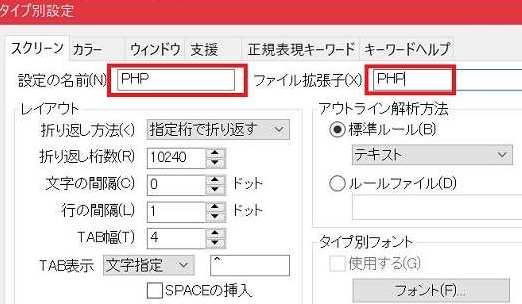
最初に「スクリーン」でタイプ別設定一覧に表示される名前を変更します。
ここではわかりやすく「PHP」に設定しました。
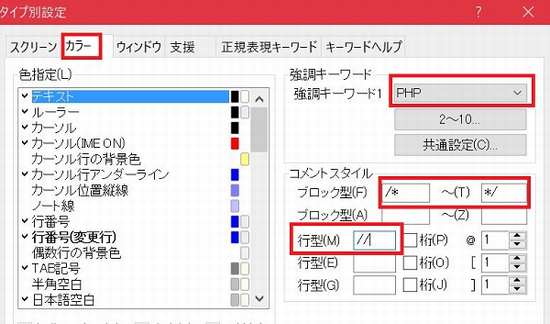
次に、「カラーの」項目で「強調キーワード」に先ほど作成した「PHP」を選択します。
そしてブロック型に「/*~*/」、行型に「//」を入力します。
これでPHPの強調キーワードの設定は終了です。
表示確認
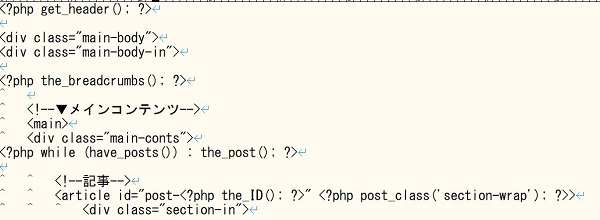
タイプ別設定のPHPを適用する前は、何もハイライト表示されません。

適用してみるとハイライト表示されます。
ただこのPHPの強調キーワードはデフォルトのままだと、ハイライト表示するコードが少なすぎるような気がします。
色指定で設定を変えればいいんでしょうが、知識がないと難しそうです。
参考サイト:MEMORVA「サクラエディタのPHP強調キーワード設定方法(色分け表示)、入力補完機能の使い方」
まとめ
サクラエディタはフリーで配布されているテキストエディタで、入力補完機能でコードの記入ミスを防げたり機能が充実しています。
自分のようにWordPressのテーマを編集したりする程度ならば、十分すぎる機能が揃っていると思います。
今日のたつじんへの一歩
初めてHPを作成した時は、Windows付属のメモ帳を使用しました。
今考えるとテキストエディタはメモ帳しかしらなかった程度の知識で、よくHPなんか作れたと思います(笑)。






