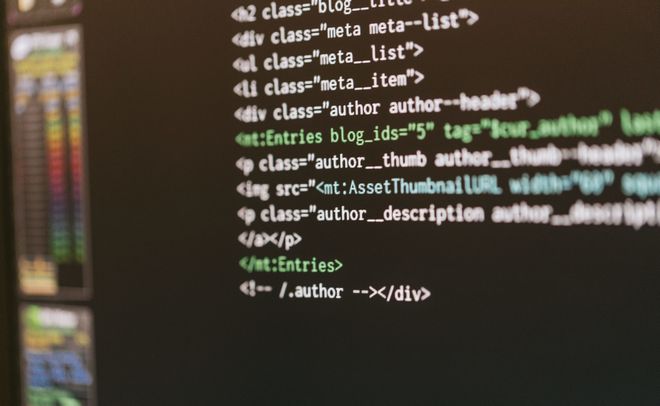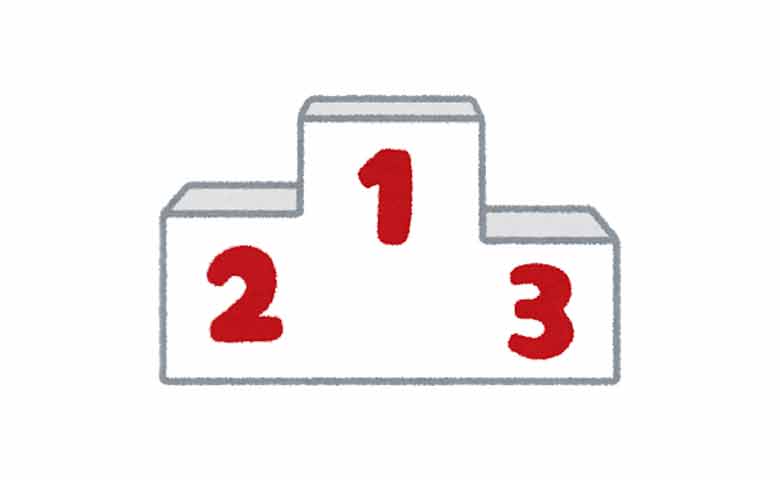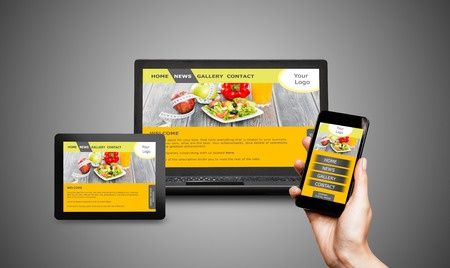WordPressのローカルテスト環境を構築できるInstant WordPressは導入も簡単で、WordPress経験者ならすぐにローカル環境を構築できると思います。
まさにインスタントなんですが、一つだけInstant WordPressで修正したいところがあります。
Instant WordPressで修正したいところ
Instant WordPressは起動するブラウザがIE。今までIEを使用していた人もWindows10以降はMicrosoft Edgeに移行していると思っていました。
web rage「WebブラウザシェアランキングTOP10(日本国内・世界)」によると、2017年6月現在、日本国内におけるWebブラウザのシェアランキングは1位がChromeで30.18%。
Chromeが1位なのは予想通りですが、2位はまさかのIE11(笑)
シェア率は23.38%なので約4人に1人が利用しているらしいです。
自分の考えをスタンダードと思ってはいけないと思い知らされましたが、IEの利用者がそれほど多いならInstant WordPressの初期設定で起動するブラウザがIEなのも問題ないかもしれません。
けれどChromeとEdgeしか普段利用していないので、Instant WordPressが起動するブラウザがIEなのは個人的には使いづらいです(ブックマークすれば済む話ですが)。
そこでInstant WordPress 起動するブラウザを変更する方法はないかと検索したところ、「pms_config.ini」を書き換えればブラウザを変更できるようです。
Instant WordPressの起動するブラウザを変更
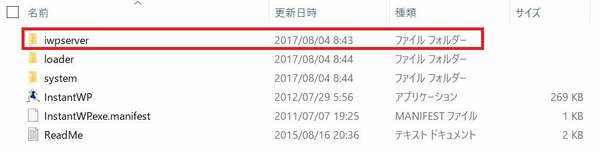
Instant WordPressのフォルダにある「iwpserver」を開くます。
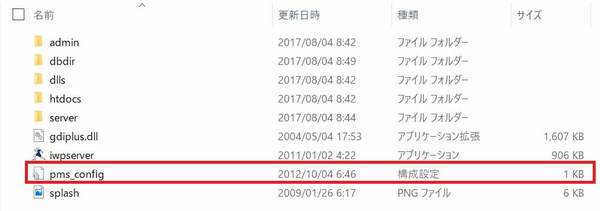
すると「pms_config.ini」があります。
[Browser]
BrowserType=EXTERNAL
BrowserCommandOptions=
BrowserPath= ../system/InstantWP_GUI.exe
WorkOfflineTitle=InstantWP
BrowserSize=
「pms_config.ini」を開き、「Browserpath」の赤字になっているパスの部分を設定したいブラウザのパスに変更します。
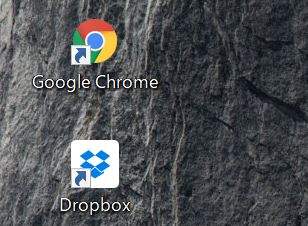
パスの調べ方は、設定したいブラウザのショートカットを右クリックして「プロパティ」を開きます。
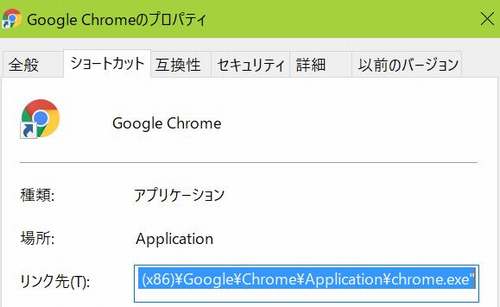
「リンク先」のパスをコピーして、「Browserpath」を書き換えれば起動するブラウザを変更することができます。
思わぬ落とし穴。。。
起動するブラウザもChromeに変更し、ウキウキになっていたところ気になる記事を発見。
Ikarigessou Houseさんの「Instant WordPressのデフォルトブラウザ変更でプロセスが残る」によると、デフォルトの起動ブラウザを変更すると、Instant WordPress終了してもプロセスが残るらしい。
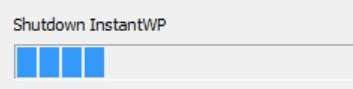
確かに言われてみればシャットダウンの処理が表示されないので、タスクマネージャーを開くとプロセスが残ったまま。
タスクマネージャーで手動で終了させるのも面倒なので、デフォルトの設定に戻しブックマークで対応することにしました。
まとめ
初期ブラウザを変更するとプロセスが残ると言っても、それほど長い間PCを使用しない場合はあまり影響はないと思います。
気になる場合もブックマークすれば普段使っているブラウザで開けるので、Instant WordPressを使うことの障害にならないのは良かったと思います。
Instant WordPressの利用方法はこちらの記事に書いています。
今日のたつじんへの一歩
国内のIEのシェア数を見て、思い込みほど恐ろしいものはないと思い知らされました(笑)。今後思い込みを当然のこととして言葉を発しないように気を付けたいと思います。